Comment masquer les éléments inutiles à partir de WordPress Admin avec Adminimize
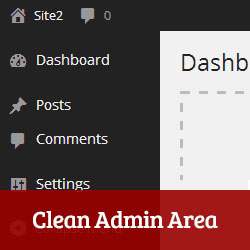
Si vous gérez un blog WordPress multi-auteurs ou des sites WordPress pour clients, vous vous êtes peut-être demandé s'il était possible de nettoyer la zone d'administration de WordPress pour vos utilisateurs? Il y a beaucoup de choses dans la zone d'administration de WordPress que vos utilisateurs n'ont pas besoin de voir ou d'utiliser. Dans cet article, nous allons vous montrer comment masquer des éléments inutiles de la zone d'administration de WordPress..
Auparavant, nous vous avons montré comment masquer les éléments de menu de la barre latérale d'administration WordPress. Cependant, vous voudrez peut-être modifier de nombreux autres aspects de la zone d'administration. Comme les widgets de tableau de bord, la barre d'administration, la zone de modification, etc. Vous pouvez également désactiver des fonctions basées sur les rôles d'utilisateur en créant différentes interfaces d'administration pour les utilisateurs dotés de rôles et de fonctionnalités différents sur votre site. C'est à ce moment qu'Adminimize arrive.
Didacticiel vidéo
Abonnez-vous à WPBeginnerSi vous n'aimez pas la vidéo ou si vous avez besoin de plus d'instructions, continuez à lire..
La première chose à faire est d’installer et d’activer le plugin Adminimize. Lors de l'activation, visitez Paramétrage »Adminimize configurer les paramètres du plugin.

La page des paramètres comporte un mini-menu qui divise la page des paramètres en différentes sections pour différents écrans d’administrateur WordPress. En cliquant sur chaque lien du mini-menu, vous accédez à ses options. Pour chaque section, vous verrez un certain nombre d'éléments que vous pouvez désactiver ou modifier. Vous remarquerez également que chaque option a des cases à cocher pour tous les rôles d’utilisateur WordPress..

Une fois que vous avez coché pour désactiver quelques éléments, vous devez cliquer sur le bouton 'Options de mise à jour' ' bouton en dessous de n'importe quelle section pour stocker vos modifications.
S'il vous plaît noter que vos modifications ne seront pas visibles sur la page des paramètres du plugin. Pour voir vos modifications en action, vous devez ouvrir une autre page d’administrateur dans un nouvel onglet de navigateur..
Nous allons vous montrer chaque élément du mini-menu et comment modifier leurs paramètres..
Options de la barre d'administration
Après la section about du plugin, la première option du mini-menu est Options de la barre d’administration. La barre d'administration est la barre d'outils WordPress qui apparaît en haut de chaque écran lorsque vous êtes connecté à votre site WordPress..
Tous les éléments de la barre d'administration peuvent être activés ou désactivés pour chaque rôle d'utilisateur..

La première option vous permet de masquer le menu utilisateur et ses sous-éléments qui apparaissent dans le coin supérieur droit de la barre d'administration. Après cela, vous remarquerez que chaque menu principal est mis en surbrillance avec la couleur rose. La désactivation d'un menu principal masquera également tous ses sous-menus. Par exemple, la désactivation du logo WordPress masquera également tous les liens de son sous-menu..
La barre d'administration affiche le nom de votre site avec un menu déroulant contenant le lien pour visiter le front-end de votre site. En vérifiant le nom du site, vous masquerez également le lien permettant de visiter l'interface du site. Parmi les autres options, vous verrez des cases à cocher pour masquer les commentaires icône et + Nouveau icône.
N'oubliez pas que vous pouvez également masquer un sous-élément. Par exemple, si vous souhaitez conserver le menu + Nouveau dans la barre d'administration, mais que vous souhaitez masquer les pages de celui-ci, vérifiez simplement les pages et désactivez-le pour les rôles d'utilisateur sélectifs..
Si vous ne souhaitez que désactiver la barre d'administration, vous devriez peut-être jeter un coup d'œil à la façon de désactiver la barre d'administration WordPress pour tous les utilisateurs..
Options du backend
Toutes les sections de l'écran d'administration des paramètres n'ont pas de cases à cocher. La section des options d’arrière-plan a un aspect légèrement différent. Cette section vous permet de définir des options globales pour tous les utilisateurs de la zone d'administration..

La première option consiste ici à configurer le menu d'informations utilisateur. Ceci est le menu qui apparaît dans le coin supérieur droit de l'écran d'administration avec un avatar d'utilisateur. Vous pouvez choisir de le masquer, d'afficher l'utilisateur et de vous déconnecter ou d'afficher uniquement le lien de déconnexion. L'option suivante consiste à choisir où rediriger les utilisateurs lorsqu'ils cliquent sur le lien d'informations utilisateur. Pour changer cela, vous devez d’abord changer le menu d’informations utilisateur en un élément autre que celui par défaut ou masqué. Ensuite, vous devez cliquer sur le bouton des options de mise à jour ci-dessous pour enregistrer vos modifications. Maintenant, vous pouvez modifier l'option de redirection et la définir sur la page d'accueil de votre site..
L'option suivante est pour le pied de page qui vous permet de cacher le pied de page de toutes les pages d'administration..
Par défaut, lorsque vous travaillez sur une publication, l'option d'horodatage est masquée derrière un lien de modification en regard des informations de publication. Afin de planifier une publication, vous devez cliquer sur le lien modifier pour afficher l'horodatage..

Dans la section des options d’arrière-plan, vous pouvez sélectionner Activer à côté de l’option Horodatage pour la rendre visible tout le temps..
De même, par défaut, WordPress masque certaines de vos catégories dans la zone de méta-catégories sur l’écran de modification. Vous pouvez modifier ce comportement en sélectionnant Activer en regard de l'option Hauteur de la catégorie. Ce faisant, la boîte à méta de catégorie ajustera la hauteur pour afficher toutes vos catégories..
L'option de conseil en bas de page vous permet de mettre votre propre texte dans la zone de bas de page de toutes les pages d'administration de WordPress. Cela peut être utilisé pour la marque, l'ajout de raccourcis ou tout autre choix.
La dernière option dans les options d’arrière-plan consiste à définir une redirection pour Dashboard. Pour utiliser cela, vous devez d'abord désactiver le tableau de bord. Nous allons vous montrer comment faire cela plus tard dans cet article.
Options globales
La section des options globales vous permet d'activer ou de désactiver des paramètres particuliers pour des rôles d'utilisateur spécifiés. La première option ici est d'afficher ou de masquer la barre d'administration. Contrairement à la section d'options de la barre d'administration qui vous permet de modifier les menus de la barre d'administration, cette case à cocher désactive complètement la barre d'administration pour les rôles d'utilisateur sélectionnés..

La section Favoris n'est plus disponible dans WordPress. Les options suivantes sont la méta de l'écran, les options de l'écran et l'aide contextuelle. Cela désactivera la section des options d’aide et d’écran des pages d’administrateur de WordPress..
Les utilisateurs de votre site WordPress peuvent accéder à leurs profils et modifier le jeu de couleurs administrateur. Pour supprimer cette fonctionnalité, vous pouvez désactiver le jeu de couleurs administrateur pour les rôles d'utilisateur sélectionnés..
Masquer les widgets de tableau de bord WordPress
Pour changer les widgets du tableau de bord, vous devez d’abord visiter le tableau de bord. Cela permettra à Adminimize de charger vos widgets Dashboard. Après cela, vous devez revenir à Paramètres »Adminimize et cliquez Options du tableau de bord lien du mini-menu ou faites défiler jusqu'à Options du tableau de bord section. Vous pouvez masquer un widget d'activité, un widget QuickPress, un widget WordPress News et, en un coup d'œil, un widget..

Si vous ne souhaitez désactiver que les widgets de tableau de bord, découvrez comment supprimer les widgets de tableau de bord WordPress..
Options de menu
Les options de menu vous permettent d'afficher ou de masquer des éléments de votre barre de menu WordPress.

Adminimize vous montrera une option pour chaque élément de menu et tous ses éléments de sous-menu. Il vous montrera également les menus ajoutés par vos plugins et thèmes WordPress. Vous pouvez vérifier les menus que vous souhaitez désactiver pour différents rôles d'utilisateur sur votre site WordPress.

Options d'écriture - Types de publication, de page et de publication
Vous pouvez également modifier les méta-boîtes et écrire des panneaux dans la zone de publication et de modification de page WordPress. Pour cela, cliquez sur Options d'écriture - Poster ou Options d'écriture - Page à partir du mini-menu dans les paramètres d’administration. Vous pouvez masquer presque tous les éléments qui apparaissent sur l'écran d'écriture.

Les premières options vous permettent d'afficher / masquer différentes zones et sections de méta à partir de votre écran d'édition. Il vous permet également de masquer des éléments de la zone d'édition rapide.
Options du widget
La section suivante dans les paramètres d’administration est Options du widget. Cette section vous permet d'afficher et de masquer des éléments à partir de l'écran Widgets. Vous pouvez afficher / masquer les zones et les barres latérales prêtes pour les widgets. Vous pouvez également masquer la section des widgets inactifs et masquer des widgets individuels de la liste des widgets disponibles..

Options du menu de navigation WP
Cette section vous permet de contrôler Apparence »Menus écran. Vous pouvez afficher / masquer des catégories, des pages ou des sections de lien personnalisées à partir de l'écran de menu. Au moment de la rédaction de cet article, l'option de masquer l'ajout d'un nouveau menu et l'option de masquer les emplacements de thème ne fonctionnait pas. Espérons que dans la prochaine mise à jour, ce problème sera résolu.

Définir le thème
L’option Définir le thème vous permet de définir un jeu de couleurs pour la zone d’administration de WordPress pour vos utilisateurs. Cliquez sur le bouton de chargement des données utilisateur et le plugin chargera tous vos utilisateurs..

Une fois que le plug-in a chargé tous vos utilisateurs, sélectionnez-en un, puis choisissez un thème parmi eux en cliquant sur le menu déroulant du thème par défaut. Vous pouvez également sélectionner tous vos utilisateurs et choisir un jeu de couleurs par défaut pour eux..

Si vous souhaitez uniquement définir un modèle par défaut pour vos utilisateurs, examinez comment définir un modèle de couleurs administrateur par défaut pour les nouveaux utilisateurs dans WordPress..
Import / Export Adminimize Settings
Adminimize vous permet d'importer et d'exporter facilement les paramètres de votre plugin. En utilisant cette fonctionnalité, vous pouvez appliquer les mêmes paramètres sur plusieurs sites WordPress. Pour exporter vos paramètres, cliquez simplement sur le bouton d'exportation et téléchargez le fichier .seq contenant les paramètres du plug-in..

Pour importer les paramètres d'un fichier d'exportation Adminimize, cliquez simplement sur Choisir le fichier bouton sous Importer. Sélectionnez le fichier .seq que vous souhaitez importer, puis cliquez sur Télécharger le fichier et importer bouton.
Options de désinstallation
Si vous souhaitez désactiver et désinstaller le plug-in, cette option vous permet de désactiver en toute sécurité tous les paramètres du plug-in. La suppression du plug-in risque de ne pas supprimer toutes les options stockées dans votre base de données. Pour vous assurer que tout soit nettoyé, cochez la case en regard de Supprimer les options bouton puis cliquez sur Supprimer les options.

Nous espérons que cet article vous a aidé à masquer des éléments inutiles de la zone d'administration WordPress et à créer vos propres panneaux d'administration propres et personnalisés..
Si vous avez aimé cet article, abonnez-vous à nos tutoriels vidéo sur la chaîne YouTube pour WordPress. Vous pouvez également nous rejoindre sur Twitter et Google+.


