Comment traduire facilement votre WordPress avec TranslatePress
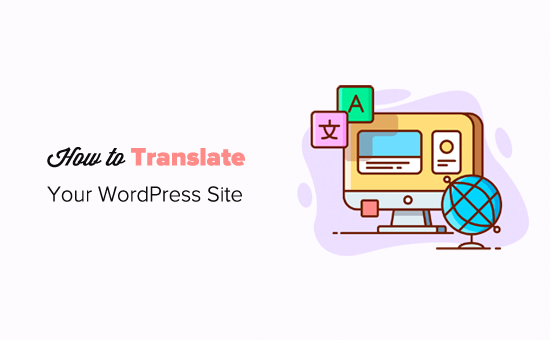
Saviez-vous que vous pouvez installer et utiliser WordPress dans plusieurs langues? Oui, vous pouvez même créer un site Web multilingue avec WordPress en traduisant votre contenu dans différentes langues. Dans cet article, nous allons vous montrer comment traduire facilement votre WordPress avec TranslatePress.
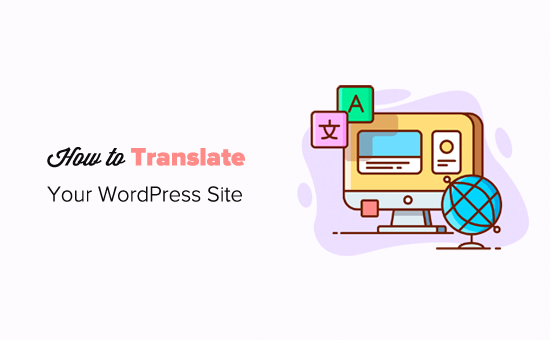
Pourquoi utiliser TranslatePress pour la traduction d'un site Web WordPress
La meilleure partie de WordPress est qu’il peut être utilisé dans n’importe quelle langue. La plupart des thèmes et plugins WordPress peuvent également être utilisés et traduits dans toutes les langues..
Si votre site Web professionnel a un public multilingue, il peut s'avérer très utile de traduire votre contenu..
Vous pouvez utiliser des traductions automatiques telles que Google Translate, mais ces traductions ne sont pas bonnes et peuvent parfois être assez trompeuses..
D'autre part, si vous utilisez un plugin multilingue WordPress, vous devez créer plusieurs publications qui nécessitent de passer d'une langue à l'autre..
TranslatePress est un plugin de traduction WordPress qui vous aide à résoudre tous ces problèmes.
- Vous pouvez traduire votre site Web et son contenu à l'aide d'un éditeur en direct avec l'aperçu réel de chaque page de votre site.
- Vous pouvez changer instantanément de langue depuis l'éditeur en direct.
- Traduisez facilement votre thème, votre contenu et vos plugins en utilisant la même interface.
- Utilisez Google Translate pour les traductions automatiques et n'éditez que les parties qui n'ont pas de sens..
Voyons comment traduire facilement votre site Web WordPress avec TranslatePress.
Traduire WordPress avec TranslatePress
La première chose à faire est d’installer et d’activer le plugin TranslatePress. Pour plus de détails, consultez notre guide étape par étape pour installer un plugin WordPress..
Si vous souhaitez traduire votre site Web dans plusieurs langues, vous devez également installer le module complémentaire «Extra Languages». Vous pouvez le faire en cliquant sur le bouton de téléchargement sous votre compte sur le site Web TranslatePress..

Après avoir téléchargé l'add-on, vous pouvez l'installer et l'activer comme n'importe quel autre plugin WordPress.
Lors de l'activation, vous devez visiter Paramètres »TranslatePress page pour configurer les paramètres du plugin.

Tout d’abord, vous devez passer à l’onglet Licence et entrer votre clé de licence. Vous pouvez trouver cette information sous votre compte sur le site Web TranslatePress..
Après cela, vous devez passer à l'onglet Paramètres généraux pour configurer d'autres paramètres..

La première option sur la page consiste à choisir la langue par défaut de votre site Web et les langues dans lesquelles vous souhaitez traduire votre site Web..
Ensuite, vous devez choisir si vous souhaitez afficher les noms de langue dans la langue maternelle. L'option par défaut est "Non", ce qui signifie que les noms de langue seront affichés dans la langue par défaut..
L'option suivante consiste à choisir si vous souhaitez afficher le nom de langue par défaut dans l'URL en tant que sous-répertoire. Par exemple, http://example.com/en/.
Le choix par défaut est no, ce qui signifie que seules les autres langues auront le nom de la langue dans l'URL en tant que sous-répertoire. Nous vous recommandons de laisser ce paramètre tel quel pour un meilleur référencement.

Cela vous amène au paramètre suivant, "Forcer le langage dans les liens personnalisés". L'option par défaut est "Oui", car cela modifiera les liens personnalisés pour les langues traduites, ce qui rendra les URL plus conviviales pour le référencement..
Ensuite, vous devez choisir si vous souhaitez utiliser Google Translate pour les traductions automatiques. Le choix par défaut est "Non", mais vous pouvez le modifier si vous souhaitez utiliser Google Traduction..
Vous devrez fournir une clé d'API Google Translate dans l'option suivante. Vous trouverez un lien sous l'option qui vous montrera les instructions pour en obtenir un..
Enfin, vous aborderez les options sur la manière dont vous souhaitez afficher le sélecteur de langue sur votre site Web. TranslatePress vous propose trois choix.
Vous pouvez utiliser un code abrégé, ajouter un commutateur à votre menu de navigation ou afficher un menu flottant. Nous allons vous montrer comment ajouter le sélecteur de langue à votre site Web plus tard dans cet article..
Allez-y et cliquez sur le bouton "Enregistrer les modifications" pour enregistrer vos paramètres..
Traduire le contenu de votre site Web
Pour traduire votre site Web, vous pouvez simplement cliquer sur l'onglet "Traduire le site" de la page de configuration du plugin ou sur le bouton de votre barre d'administration WordPress..

Cela ouvrira l'éditeur de traduction en direct dans un nouvel onglet de navigateur..
Dans cet éditeur en direct, vous pouvez cliquer sur n’importe quel texte de votre site Web dans le volet de droite et TranslatePress le chargera dans la colonne de gauche pour le traduire..

Maintenant, cliquez sur la langue dans laquelle vous voulez traduire la chaîne, puis fournissez votre traduction..
Après avoir saisi la traduction, cliquez sur le bouton "Enregistrer la traduction" en haut, puis sur le bouton suivant. TranslatePress chargera automatiquement la prochaine chaîne sur la page pour que vous traduisiez.
Vous pouvez également simplement cliquer sur le menu déroulant sous votre langue par défaut pour afficher la liste des chaînes de texte traduisibles de la page. Vous pouvez sélectionner une chaîne et ensuite fournir sa traduction.

Vous pouvez traduire tout le contenu sur n'importe quelle page. Cela inclut les menus de navigation, les boutons, les widgets de la barre latérale, le méta-texte, etc..
Vous pouvez également visiter n’importe quelle page en cliquant sur les liens à l’écran et commencer à traduire cette page..
TranslatePress vous permet de commencer instantanément à traduire n'importe quelle page ou publication sur votre site une fois connecté. Cliquez simplement sur le bouton "Traduire la page" en haut pour accéder à l'éditeur en direct..

Une fois que vous avez traduit une chaîne, le plugin la traduira automatiquement pour vous ailleurs. Par exemple, si vous avez traduit le titre d'un article, le titre de l'article dans les widgets de la barre latérale sera automatiquement traduit..
Ajouter un sélecteur de langue à votre site Web
Le sélecteur de langue permet aux visiteurs de votre site Web de sélectionner une langue lorsqu'ils visitent votre site Web. Il affiche généralement le drapeau de chaque pays pour indiquer les langues disponibles sur votre site..
TranslatePress vous permet d'ajouter un sélecteur de langue à l'aide d'un code court, d'un élément de menu de navigation ou d'une bannière flottante. Le sélecteur de langue peut être affiché sous forme d’indicateurs, de noms de langue ou des deux..
Ajout d'un sélecteur de langue dans WordPress à l'aide d'un shortcode
Vous avez juste besoin d'ajouter [sélecteur de langue] shortcode vers des publications, des pages ou un widget de la barre latérale dans lequel vous souhaitez afficher le sélecteur de langue.

Ajouter un sélecteur de langue à votre menu de navigation WordPress
Il suffit d'aller à Apparence »Menus page et cliquez sur l’onglet 'Language Switcher' dans la colonne de gauche. Maintenant, sélectionnez les langues que vous souhaitez afficher, puis cliquez sur le bouton Ajouter au menu..

Vous verrez maintenant les langues ajoutées à votre menu de navigation WordPress. N'oubliez pas de cliquer sur le bouton "Enregistrer le menu" pour enregistrer vos modifications..
Voici à quoi cela ressemblait sur notre site de test:

Ajout d'un sélecteur de langue flottant
Allez à la page des paramètres du plugin et faites défiler jusqu'à la section de changement de langue. À partir de là, assurez-vous que la case en regard de l'option "Sélection de la langue flottante" est cochée..

N'oubliez pas de cliquer sur le bouton Enregistrer les modifications pour enregistrer vos paramètres..
Vous pouvez maintenant visiter votre site Web pour voir le sélecteur de langue flottant au bas de chaque page de votre site Web..

Nous espérons que cet article vous a aidé à apprendre à traduire votre site WordPress avec TranslatePress. Vous pouvez également consulter notre liste des meilleurs plugins WordPress pour sites Web professionnels..
Si vous avez aimé cet article, abonnez-vous à nos tutoriels vidéo sur la chaîne YouTube pour WordPress. Vous pouvez aussi nous trouver sur Twitter et Facebook.


