Comment rogner et éditer les miniatures des publications WordPress
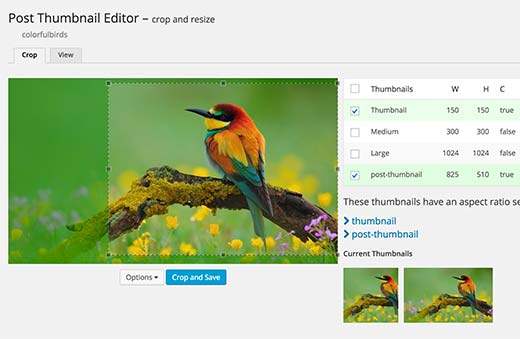
Êtes-vous frustré par les tailles de vignettes de publication WordPress automatisées qui découpent l’image du milieu en coupant les côtés? Vous recherchez une solution facile pour rogner et redimensionner correctement les vignettes? Dans cet article, nous allons vous montrer comment rogner et éditer les vignettes des publications WordPress, ce qui vous permet de corriger la position de rognage de l'image..

Didacticiel vidéo
Abonnez-vous à WPBeginnerSi vous n'aimez pas la vidéo ou si vous avez besoin de plus d'instructions, continuez à lire..
La première chose à faire est d’installer et d’activer le plug-in Post Thumbnail Editor. Lors de l’installation, vous pouvez créer une nouvelle publication ou en modifier une existante..
Ensuite, allez à la section Image sélectionnée et téléchargez une nouvelle image ou une miniature de publication. Vous pourrez voir un nouveau lien en dessous de l'image sélectionnée pour l'éditeur de vignettes du post.

Lorsque vous cliquez sur le lien, l’image présentée dans l’éditeur de vignettes postales s’ouvre et vous permet de recadrer la taille de l’image. Il suffit de sélectionner les tailles d'image que vous souhaitez modifier dans la colonne de droite. Passez la souris sur l'image, puis faites-la glisser pour sélectionner la zone que vous souhaitez rogner, puis cliquez sur le bouton de rognage et d'enregistrement..
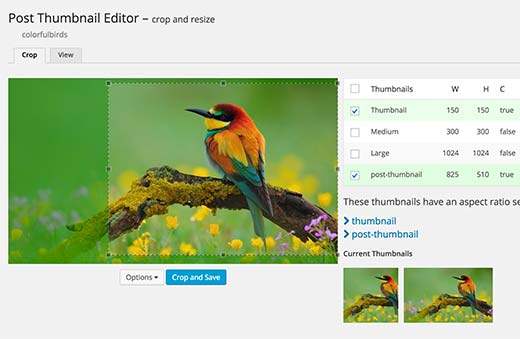
Pour plus de paramètres, vous pouvez cliquer sur le bouton des options qui affichera des paramètres supplémentaires. Vous pouvez entrer un rapport d'aspect à conserver pendant le recadrage. Vous pouvez également faire pivoter l'image et choisir un niveau de compression JPEG.

Modification de vignettes plus anciennes
Publier l'éditeur de vignettes peut également être utilisé pour éditer toute image téléchargée sur votre site WordPress. Vous devez visiter Médiathèque et déplacez la souris sur une image. Vous remarquerez un lien pour éditer les vignettes.

En cliquant dessus, vous ouvrez l'image dans l'éditeur de vignettes de publication où vous pouvez rogner et modifier l'image, comme vous l'avez fait pour l'image sélectionnée sur l'écran de modification de publication..

La modification d'une ancienne image affecte également le message où cette image est utilisée en tant qu'image sélectionnée ou vignette du message. La taille nouvellement recadrée et enregistrée remplacera désormais l'ancienne vignette.
Important: Seules les tailles d'image sélectionnées dans la colonne de droite seront affectées par le changement. Votre image d'origine sera toujours là et vous pourrez toujours la modifier et y apporter des modifications si nécessaire..
Nous espérons que cet article vous a aidé à apprendre à modifier des vignettes et des images en vedette dans WordPress sans modifier vos fichiers de thème. Vous pouvez également consulter notre didacticiel sur la définition d'une image de secours par défaut pour les vignettes de publication dans WordPress..
Si vous avez aimé cet article, abonnez-vous à nos tutoriels vidéo sur la chaîne YouTube pour WordPress. Vous pouvez aussi nous trouver sur Twitter et Facebook.


