Comment créer une connexion temporaire pour WordPress (aucun mot de passe)
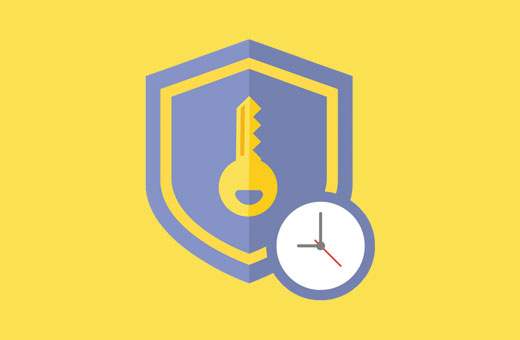
Avez-vous déjà eu besoin de créer des comptes WordPress temporaires qui expirent automatiquement après un temps donné? Parfois, vous devrez peut-être créer des comptes temporaires pour donner un accès temporaire à la zone d'administration. Dans cet article, nous allons vous montrer comment créer une connexion temporaire pour WordPress sans mot de passe..
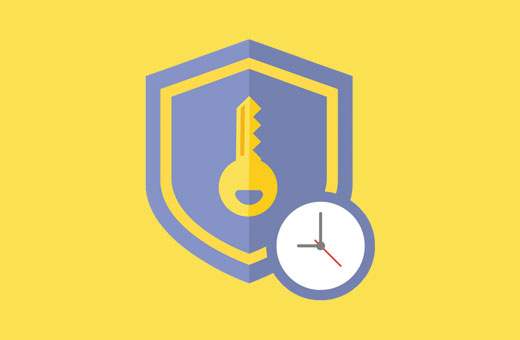
Lorsque vous aurez peut-être besoin de comptes de connexion temporaires pour WordPress
Un grand nombre de nos utilisateurs débutants engagent souvent des développeurs pour effectuer de petites modifications sur leurs sites Web. Ces développeurs peuvent avoir besoin d'accéder à la zone d'administration pour éditer ou vérifier quelque chose.
Si vous faites confiance au développeur, vous pouvez alors créer un compte administrateur pour ce dernier et le supprimer ultérieurement lorsqu'il aura terminé son travail..
De même, vous pouvez ajouter de nouveaux utilisateurs et auteurs dans WordPress, puis bloquer l’utilisateur sans supprimer son compte..
Cependant, vous pouvez parfois oublier que vous avez ajouté une personne disposant des privilèges nécessaires pour apporter des modifications à votre site Web. Cela laisse votre site Web ouvert aux menaces possibles pour la sécurité et aux problèmes de sécurité des données..
À l'aide de connexions temporaires, vous pouvez créer des comptes temporaires ne nécessitant aucun mot de passe pour la connexion et qui sont automatiquement désactivés après un certain temps..
Cela dit, voyons comment créer facilement une connexion temporaire dans WordPress qui ne nécessite aucun mot de passe..
Didacticiel vidéo
Abonnez-vous à WPBeginnerSi vous n'aimez pas la vidéo ou si vous avez besoin de plus d'instructions, continuez à lire..
Ajout de comptes de connexion temporaires dans WordPress
La première chose à faire est d’installer et d’activer le plug-in Temporary Login Without Password. Pour plus de détails, consultez notre guide étape par étape pour installer un plugin WordPress..
Lors de l'activation, vous devez visiter Utilisateurs »Connexions temporaires page et cliquez sur le bouton 'Créer nouveau' pour ajouter un nouveau compte de connexion temporaire.

Cela affichera un formulaire où vous devez entrer des informations pour la connexion temporaire que vous souhaitez ajouter..
Tout d’abord, vous devez fournir une adresse électronique à l’utilisateur, puis son prénom et son nom de famille..

Ensuite, vous devez sélectionner un rôle d'utilisateur pour l'utilisateur. Soyez prudent lorsque vous sélectionnez un rôle d'utilisateur. Si vous ne savez pas quel rôle d'utilisateur attribuer, consultez notre guide du débutant sur les droits et autorisations des utilisateurs WordPress..
Enfin, vous devez choisir une durée d'expiration pour ce compte temporaire. C'est la période après laquelle le compte expire automatiquement.
N'oubliez pas de cliquer sur le bouton d'envoi pour enregistrer vos modifications..
Vous verrez maintenant un message de succès et une URL que tout le monde peut utiliser pour se connecter au compte temporaire que vous venez d'ajouter. Cliquez sur le bouton "Cliquez pour copier" pour copier l'URL et la partager avec toute personne à laquelle vous souhaitez accéder..
Le compte temporaire expirera automatiquement après la période que vous avez sélectionnée..
Gestion des connexions temporaires
Le plug-in facilite également la gestion des connexions temporaires. Il suffit de visiter le Utilisateurs »Connexions temporaires page, et vous verrez la liste des connexions temporaires que vous avez ajoutées à votre site.

Pour chaque compte, vous pourrez voir le nom et l'adresse email de l'utilisateur. Vous pourrez également voir le rôle qui leur est attribué, la date de la dernière connexion et le temps restant jusqu'à l'expiration du compte..
Dans la colonne Actions, vous pouvez faire expirer une connexion avant son expiration, supprimer un compte ou copier l'URL de connexion temporaire..
Une fois qu'un compte temporaire est définitivement supprimé, tout le contenu créé par cet utilisateur, tel que des messages ou des pages, apparaîtra en tant que compte administrateur..
C’est tout, nous espérons que cet article vous a permis de créer en toute sécurité un identifiant temporaire pour WordPress, sans mot de passe. Vous pouvez également consulter notre guide sur la manière de surveiller l'activité des utilisateurs dans WordPress avec Simple History..
Si vous avez aimé cet article, abonnez-vous à nos tutoriels vidéo sur la chaîne YouTube pour WordPress. Vous pouvez aussi nous trouver sur Twitter et Facebook.


