Comment créer une page d'inscription à un événement dans WordPress
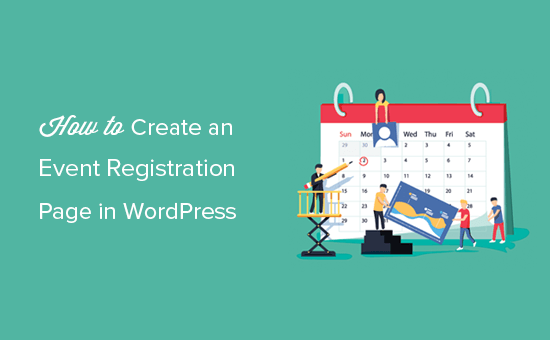
Voulez-vous ajouter une page d'inscription à un événement sur votre site WordPress? Récemment, un de nos lecteurs nous a demandé s’il était possible d’autoriser les utilisateurs à s’inscrire et à acheter des billets en ligne pour leurs événements. Dans cet article, nous allons vous montrer comment créer facilement une page d'inscription à un événement dans WordPress et vendre des billets en ligne..
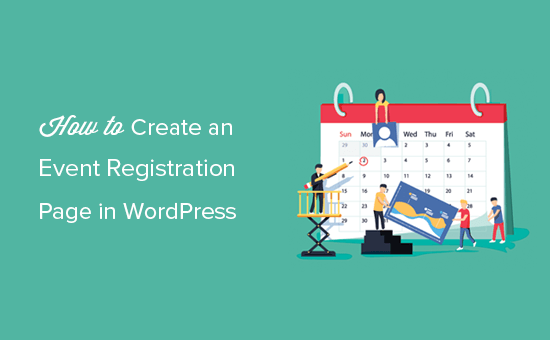
Pourquoi créer une page d'inscription à un événement dans WordPress?
Il existe de nombreux outils d’enregistrement d’événements tiers et de billetterie disponibles sur le marché. Vous pouvez également ajouter des événements Facebook à votre site WordPress.
Toutefois, de nombreux services d’enregistrement et de billetterie tiers facturent des frais minimes pour chaque billet vendu. Cela s’ajoute rapidement et vous pourriez vous retrouver à payer beaucoup plus que prévu.
Vous aurez des options limitées pour promouvoir votre événement sur les médias sociaux et même sur votre propre site web. Certains services de gestion d'événements insisteront pour afficher leur marque dans vos e-mails, widgets et billets d'événement..
Vous pouvez éviter certains de ces problèmes en créant votre propre page d'inscription à un événement dans WordPress. Cela vous permettra de collecter directement les paiements en ligne, de stocker les informations relatives aux participants sur votre site Web et d'utiliser votre propre marque lors de la promotion de l'événement..
Cela étant dit, examinons comment créer facilement une page d'inscription à un événement dans WordPress..
Création d'une page d'inscription à un événement dans WordPress
La première chose à faire est d’installer et d’activer le plugin WPForms. Pour plus de détails, consultez notre guide étape par étape pour installer un plugin WordPress..
WPForms est un plugin payant, et vous aurez besoin au moins de leur plan PRO pour accéder au module complémentaire PayPal, que nous allons utiliser dans ce tutoriel..
Lors de l'activation, vous devez visiter le WPForms dans votre espace administrateur WordPress et cliquez sur le bouton Ajouter un nouveau bouton.

Dans le générateur de formulaire, vous devez d’abord saisir un titre pour votre formulaire d’inscription à un événement. Ci-dessous, vous verrez une liste de modèles de formulaire prêts à l'emploi que vous pouvez sélectionner. Clique sur le Facture / Bon de commande modèle pour continuer.

Ce modèle définira un formulaire de commande en ligne de base demandant aux utilisateurs des informations telles que nom, email, téléphone, adresse, éléments disponibles, etc..
Vous pouvez pointer et cliquer sur n'importe quel champ pour le modifier ou le supprimer. Vous pouvez également ajouter de nouveaux champs de formulaire à partir de la colonne de gauche..

Pour ajouter des billets, cliquez sur le champ des articles disponibles et changez-le en participants ou en billets..

Vos utilisateurs verront le prix calculé dans le Montant total champ. Ensuite, vous devez configurer le mode de paiement.
Continuons et connectons votre formulaire d'inscription à un fournisseur de services de paiement.
Vous devez cliquer sur l'onglet Paiements dans la colonne de gauche, puis sur le lien "Addons page"..
Remarque: vous pouvez également visiter la page des addons à partir de votre zone d’administration WordPress à l’adresse suivante: WPForms »Compléments.

Cela vous mènera à la page des addons. WPForms est livré avec des addons pour PayPal et Stripe. Vous pouvez installer l'un ou l'autre ou les deux.
Remarque: pour pouvoir utiliser Stripe, HTTPS / SSL doit être activé sur votre site web..
Cliquez sur le bouton d'installation situé sous l'addon, puis sur le bouton d'activation..
Une fois activé, vous devez revenir à Paiements section pour configurer les services de paiement sur votre formulaire. Sélectionnez votre service de paiement et activez-le.
Vous devez ajouter des détails tels que l'adresse électronique PayPal, le mode, le type de paiement, l'annulation de l'URL, etc..

Si vous utilisez Stripe, vous devez entrer les clés d'API. Pour des instructions détaillées, voir comment utiliser l'addon Stripe avec WPForms.
Vous devrez également entrer un champ de carte de crédit dans votre formulaire avant de pouvoir configurer Stripe. Passez simplement à la section "Champs" et ajoutez un champ de carte de crédit.

Après avoir configuré les paiements, configurons les e-mails de notification pour vous et vos utilisateurs..
Il suffit d'aller à Paramètres »Notifications et cliquez sur le Ajouter une nouvelle notification bouton.

dans le Envoyer à l'adresse e-mail section, vous devez sélectionner le courrier électronique de l'utilisateur à partir de Étiquettes intelligentes envoyer le ticket de caisse.

Maintenant, vous devez faire défiler jusqu'à la Message section et ajoutez votre message personnalisé avec les champs que vous avez créés pour l’enregistrement en utilisant Étiquettes intelligentes.

Une fois que vous avez terminé, vous pouvez enregistrer vos modifications et fermer le générateur de formulaire..
Vous pouvez afficher ce formulaire sur n’importe quelle page de votre site WordPress. Créons une nouvelle page d'inscription à un événement dans WordPress pour afficher le formulaire..
Sur l'écran de modification de page, vous verrez un nouveau bouton intitulé "Ajouter un formulaire" juste au-dessus de l'éditeur..

En cliquant dessus, une fenêtre contextuelle apparaîtra dans laquelle vous pourrez sélectionner et insérer le formulaire d'inscription à l'événement que vous avez créé précédemment..

Le plugin va maintenant ajouter le shortcode requis à votre éditeur de page. Vous pouvez enregistrer vos modifications et cliquer sur l'aperçu pour voir la page d'inscription à votre événement en action..

Nous espérons que cet article vous a aidé à apprendre à créer une page d'inscription à un événement dans WordPress. Vous voudrez peut-être aussi voir notre liste des meilleurs plugins de réservation WordPress.
Si vous avez aimé cet article, abonnez-vous à nos tutoriels vidéo sur la chaîne YouTube pour WordPress. Vous pouvez aussi nous trouver sur Twitter et Facebook.


