Comment créer une galerie d'images de produits WooCommerce (étape par étape)
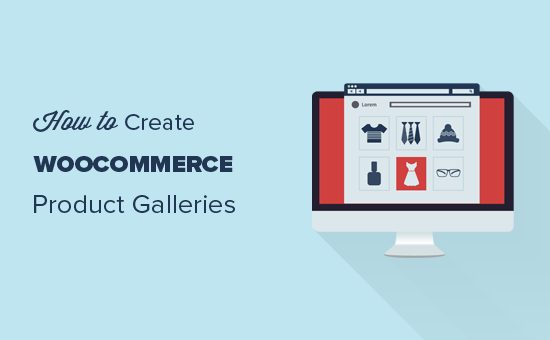
Voulez-vous créer des galeries de produits WooCommerce et les ajouter à vos articles ou pages de blog? Les galeries de produits WooCommerce constituent un moyen simple d'afficher vos produits en dehors des pages de votre boutique. Dans cet article, nous allons vous montrer comment créer facilement une galerie d'images de produits WooCommerce (étape par étape)..
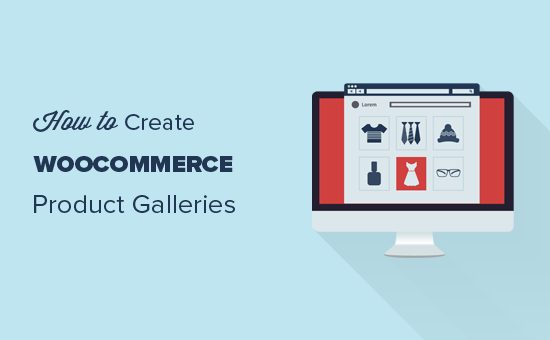
Pourquoi créer des galeries de produits WooCommerce?
WooCommerce est le plugin WordPress eCommerce le plus populaire sur le marché. Il vous permet de vendre des produits en créant une boutique en ligne..
La plupart des thèmes WordPress pour WooCommerce sont livrés avec des modèles par défaut pour les pages de magasin et de catégorie de magasin. Ces pages listent simplement vos produits en utilisant le style du thème.
Et si vous vouliez créer une galerie de produits et l'afficher dans un article de blog ou une autre page de votre site? En affichant vos produits dans vos publications et pages de blog populaires, vous pouvez augmenter vos ventes et vos conversions..
Voyons comment créer facilement des galeries d'images de produits WooCommerce avec Envira Gallery..
Création de galeries de produits WooCommerce avec Envira
La première chose à faire est d’installer et d’activer le plugin Envira Gallery. Pour plus de détails, consultez notre guide étape par étape pour installer un plugin WordPress..
Lors de l'activation, vous devez vous rendre au Envira Gallery »Paramètres page pour entrer votre clé de licence. Vous pouvez trouver cette information sous votre compte sur le site Web Envira Gallery..

Une fois la clé de licence vérifiée, vous pouvez aller à Envira Gallery »Compléments installer et activer le module 'Contenu en vedette'. Cet addon vous permettra d'afficher vos produits WooCommerce dans les galeries Envira..

Après avoir activé l'addon, vous devez aller à Envira Gallery »Ajouter un nouveau page pour créer votre nouvelle galerie de produits.

À partir de là, vous pouvez commencer par ajouter un titre à la nouvelle galerie. Après le titre, vous devez cliquer sur l'onglet "Galerie externe" et sélectionner "Contenu présenté"..
Ensuite, faites défiler jusqu'à l'onglet "Images". Dans le champ "Sélectionnez votre type de publication", vous devez sélectionner "Produit", qui est le type de publication personnalisé pour les produits WooCommerce..

Si vous avez des centaines de produits, vous pouvez créer plusieurs galeries. Vous pouvez restreindre la liste des galeries en sélectionnant des termes de taxonomie pour des étiquettes ou des catégories de produit spécifiques..

Répétez simplement ce processus avec différentes balises et catégories de produits chaque fois que vous créez une nouvelle galerie de produits. Le type de message sera toujours "Produit" dans toutes vos galeries de produits WooCommerce.
Vous pouvez également choisir une relation de taxonomie pour sélectionner et afficher des produits spécifiques dans vos galeries..

Pour plus de détails, vous devriez consulter notre guide sur la création d’une galerie d’images dans WordPress..
Une fois que vous avez terminé, vous pouvez publier votre galerie de produits, ce qui vous permettra de l'ajouter n'importe où sur votre site WordPress..
Ensuite, vous devez vous rendre à la publication ou à la page de modification sur laquelle vous souhaitez afficher votre galerie de produits..
Sur l'écran d'édition, vous devez cliquer sur le bouton "Ajouter une galerie" au-dessus de l'éditeur de publication..

Il va ouvrir une fenêtre contextuelle où vous pouvez sélectionner la galerie de produits que vous venez de créer et cliquez sur le bouton 'Insérer'.

Un shortcode apparaîtra pour votre galerie de produits dans l'éditeur de publication.
Ensuite, vous pouvez enregistrer et publier votre message. Après cela, visitez votre site Web pour voir la galerie de produits en action.

C'est tout. Nous espérons que cet article vous a aidé à apprendre à créer une galerie d'images de produits WooCommerce. Vous pouvez également consulter notre guide sur les plugins WordPress indispensables pour les sites Web professionnels..
Si vous avez aimé cet article, abonnez-vous à nos tutoriels vidéo sur la chaîne YouTube pour WordPress. Vous pouvez aussi nous trouver sur Twitter et Facebook.


