Comment créer une galerie vidéo dans WordPress (étape par étape)
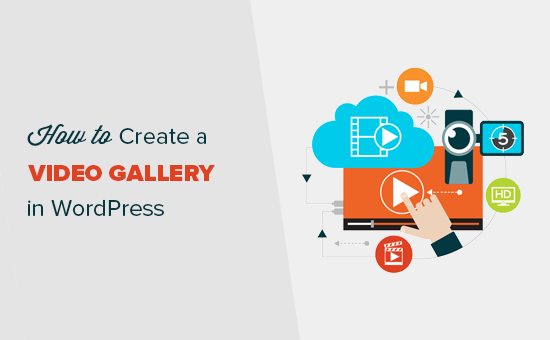
Récemment, un utilisateur nous a demandé comment créer une galerie vidéo dans WordPress. WordPress facilite l'intégration de vidéos dans les articles de votre blog, mais ne vous permet pas de créer des galeries vidéo prêtes à l'emploi. Dans cet article, nous allons vous montrer comment créer facilement une galerie vidéo dans WordPress..
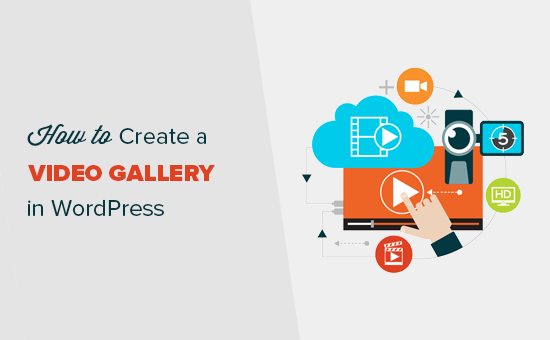
Quand et pourquoi créer une galerie de vidéos dans WordPress
WordPress facilite l'intégration de vidéos dans vos articles de blog en entrant simplement les URL de la vidéo. Il peut également afficher des vidéos hébergées sur votre propre site web.
Cependant, vous ne devriez jamais télécharger de vidéos sur WordPress. Les vidéos sont de gros fichiers et leur diffusion directe peut causer des problèmes avec votre service d'hébergement WordPress.
Vous pouvez facilement ajouter une seule vidéo à vos publications, mais que se passe-t-il si vous souhaitez afficher plusieurs vidéos sur une page??
Une façon de faire est d'ajouter une vidéo après l'autre. Bien que cela fonctionne, cela crée une expérience utilisateur désagréable car il nécessite beaucoup de défilement.
Ne serait-il pas plus agréable de créer une galerie vidéo avec des vignettes comme une galerie photo? Cela vous permettrait d'afficher plus de vidéos dans moins d'espace en utilisant une belle grille mobile..
Voyons comment créer facilement une galerie vidéo dans WordPress.
Méthode 1: Créer une galerie vidéo dans WordPress avec Envira Gallery
Pour cette méthode, nous utiliserons le plugin Envira Gallery. C'est le meilleur plugin de galerie WordPress sur le marché. Il contient également un module vidéo qui vous permet de créer de superbes galeries vidéo compatibles avec les applications mobiles dans WordPress..
Envira Gallery est un plugin payant, et vous aurez besoin au moins de leur plan professionnel pour accéder au module vidéo.
Les utilisateurs de WPBeginner peuvent utiliser ce coupon Envira Gallery pour obtenir 25% de réduction.
La première chose à faire est d’installer et d’activer le plugin Envira Gallery. Pour plus de détails, consultez notre guide étape par étape pour installer un plugin WordPress..
Lors de l'activation, vous devez visiter Envira Gallery "Paramètres page pour ajouter votre clé de licence. Vous pouvez trouver cette information à partir de votre compte sur le site Web Envira Gallery..

Ensuite, vous devez vous diriger vers le Envira Gallery "Addons page. Vous verrez tous les addons disponibles pour vous installer. Recherchez l'addon Vidéos et installez-le.

Envira Gallery va maintenant chercher et installer le module vidéo. Après cela, vous devez cliquer sur «Activer» pour commencer à l'utiliser sur votre site Web..

Vous êtes maintenant prêt à créer votre première galerie vidéo.
Dirigez-vous vers le Envira Gallery "Ajouter Nouveau page pour créer votre galerie. Tout d'abord, vous devez donner un titre à votre galerie..

Envira Gallery peut créer une galerie vidéo de vidéos auto-hébergées ainsi que de vidéos hébergées sur YouTube, Vimeo et Wistia. Nous vous recommandons d'utiliser des services d'hébergement vidéo tiers pour une meilleure expérience utilisateur..
Tout d'abord, vous devez télécharger vos vidéos sur YouTube ou Vimeo. Ensuite, cliquez sur le bouton "Sélectionner les vidéos d'autres sources" pour continuer..
Ceci fera apparaître la fenêtre contextuelle Insérer un média où vous devrez cliquer sur le bouton "Insérer des vidéos" lien dans la colonne de gauche.

Vous devez cliquer sur le bouton "Ajouter une vidéo" pour entrer le titre et l'URL de la vidéo..
Pour ajouter plus de vidéos, cliquez à nouveau sur le bouton "Ajouter une vidéo". N'hésitez pas à ajouter autant de vidéos que vous le souhaitez.
Une fois que vous avez ajouté toutes les vidéos que vous souhaitez afficher dans la galerie, cliquez sur le bouton "Insérer dans la galerie" pour continuer..
Envira va maintenant récupérer les vignettes de vos vidéos et les afficher dans la section images.
Vous pouvez éditer des vidéos à tout moment en cliquant sur l'icône "crayon" ou en supprimant une vidéo. Vous pouvez également ajouter plus de vidéos si nécessaire.
Votre galerie vidéo est presque prête. Configurons les paramètres de la galerie vidéo.
Commencez par cliquer sur l'onglet "Configuration" dans la colonne de gauche, puis sous les options "Nombre de colonnes de la galerie", sélectionnez une disposition de deux ou trois colonnes..
Cela garantit que vos vignettes vidéo apparaissent bien avec un espace suffisant entre chaque vidéo.

Ajoutons maintenant le bouton de lecture à vos vignettes vidéo.
Passez à l'onglet "Vidéos" et cochez la case en regard de l'option "Afficher l'icône de lecture par-dessus l'image de la galerie"..

Votre galerie vidéo est maintenant prête. Allez-y et cliquez sur le bouton Publier pour que votre galerie vidéo soit disponible pour WordPress..
Afficher la galerie vidéo sur votre site Web
Envira Gallery facilite l’affichage de votre galerie vidéo dans n’importe quel article ou page WordPress. Vous pouvez également afficher la galerie dans une barre latérale.
Créons une nouvelle page dans WordPress et donnons-lui un titre approprié, par exemple: "Vidéos"..
Ensuite, cliquez sur le bouton "Ajouter une galerie" en haut de l'éditeur de publication..

Cela fera apparaître une fenêtre contextuelle où vous verrez votre galerie vidéo. Cliquez pour le sélectionner, puis cliquez sur le bouton Insérer.

Le shortcode d'Envira Gallery va maintenant apparaître dans votre éditeur de publication.
Vous pouvez maintenant mettre à jour ou publier votre page et visiter la page pour voir votre galerie de vidéos en action.

La meilleure partie est que cliquer sur un élément vidéo l'ouvrira dans une fenêtre contextuelle lightbox avec le mode théâtre. Cela offre une expérience de visionnement bien meilleure pour vos utilisateurs..
Ils pourront voir la vidéo sans quitter votre site Web. Ils pourront également parcourir les autres vidéos de la galerie en cliquant sur les vignettes situées sous le lecteur..

Méthode 2: Créer une galerie de vidéos dans WordPress avec la galerie de chaînes YouTube
Cette méthode nécessite une clé d'API YouTube pour fonctionner, ce qui allonge le processus. Ne vous inquiétez pas, nous vous guiderons à travers.
La première chose à faire est d’installer et d’activer le plugin YouTube Channel Gallery. Pour plus de détails, consultez notre guide étape par étape pour installer un plugin WordPress..
Ensuite, vous devez vous rendre sur le site Web de la console pour les développeurs Google pour générer une clé d'API YouTube..
Cliquez sur le bouton "Sélectionner un projet" dans le coin supérieur gauche de l'écran, puis cliquez sur le bouton Ajouter..

Sur l'écran suivant, vous devez donner un nom à votre projet et accepter les conditions d'utilisation. Après cela, cliquez sur le bouton Créer pour continuer..

Ensuite, vous devez cliquer sur la bibliothèque d'API, puis sélectionner le lien API de données YouTube..

Cela vous mènera à la page des détails de l'API où vous devez cliquer sur le lien Activer pour activer cette API pour votre projet..

La console de développeur activera désormais l'API pour votre projet. Vous devez toujours créer des informations d'identification pour accéder à la clé d'API..
Cliquez sur le bouton 'Créer les informations d'identification' pour continuer.

Maintenant, vous devez indiquer comment vous allez utiliser la clé API. Pour 'D'où appellerez-vous l'API?' option sélectionnez "Navigateur Web (JavaScript)" et sélectionnez "Données publiques" sous "À quelles données allez-vous accéder?" option.

Cliquez sur le bouton 'Quelles sont les informations d'identification dont j'ai besoin' pour continuer.
La console développeur va maintenant afficher votre clé API. Vous devez copier et coller cette clé d'API dans un fichier texte brut. Vous en aurez besoin plus tard pour créer des galeries vidéo.
Il reste une dernière étape, qui consiste à restreindre l’utilisation de votre clé d’API uniquement sur votre site Web. Pour ce faire, cliquez sur le lien Limiter la clé affiché sur l'écran de votre clé d'API..

Sur la page des restrictions, sélectionnez l'option HTTP Referrers, puis entrez votre nom de domaine ci-dessous au format suivant:
* .votredomaine.com

N'oubliez pas de cliquer sur le bouton Enregistrer pour enregistrer vos modifications.,
Maintenant que vous avez votre clé API de données YouTube, il est temps de créer votre galerie de vidéos.
Le plugin YouTube Channel Gallery est fourni avec un shortcode puissant que vous pouvez ajouter à vos publications et à vos pages pour afficher votre galerie vidéo..
Créez simplement une nouvelle page ou modifiez-en une existante et ajoutez le shortcode suivant dans l'éditeur de publication.
[Youtube_Channel_Gallery user = "wpbeginner" maxitems = "8" thumb_columns_phones = "2" thumb_columns_tablets = "4" key = "votre-youtube-api-key-goes-here"]
N'oubliez pas de remplacer l'utilisateur par votre nom d'utilisateur YouTube et la clé par la clé d'API YouTube créée précédemment..
Vous pouvez maintenant sauvegarder votre article / page et visiter votre site web pour voir votre galerie de vidéos en action.

Le plugin n'a pas de popup lightbox, et vos vidéos seront lues sur la page. En cliquant sur une vignette vidéo dans la galerie, la vidéo sera lue dans le lecteur supérieur..
Pour plus de détails, consultez notre tutoriel sur la présentation des dernières vidéos de votre chaîne YouTube dans WordPress..
C'est tout pour le moment.
Nous espérons que cet article vous a aidé à apprendre à créer facilement une galerie vidéo dans WordPress. Vous voudrez peut-être aussi consulter notre guide étape par étape ultime sur la manière d'améliorer la vitesse et les performances de WordPress..
Si vous avez aimé cet article, abonnez-vous à nos tutoriels vidéo sur la chaîne YouTube pour WordPress. Vous pouvez aussi nous trouver sur Twitter et Facebook.


