Comment télécharger en masse des fichiers WordPress Media via FTP
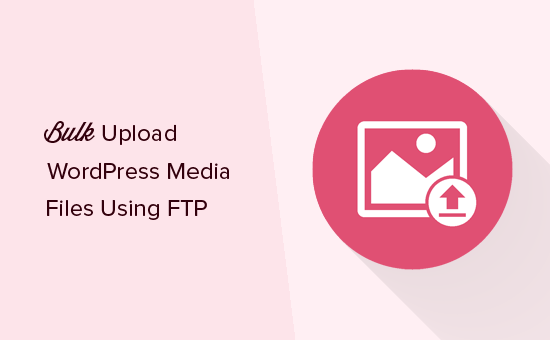
Souhaitez-vous télécharger en masse des fichiers multimédia WordPress via FTP? Par défaut, WordPress ne vous permet pas de télécharger des fichiers multimédia via FTP, ce qui peut être gênant pour les utilisateurs qui souhaitent télécharger des fichiers en bloc simultanément. Dans cet article, nous allons vous montrer comment télécharger facilement en masse des fichiers multimédia WordPress via FTP..
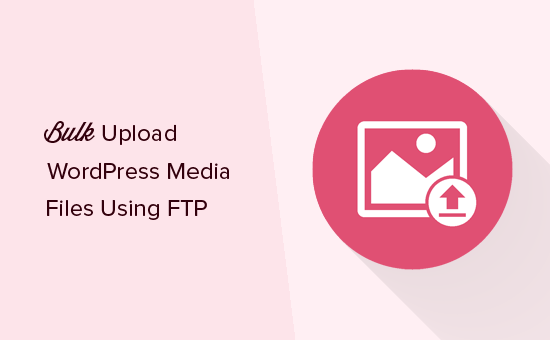
Pourquoi télécharger en masse des fichiers WordPress Media via FTP?
L'éditeur de média WordPress par défaut vous permet de télécharger plusieurs fichiers à la fois. Vous pouvez le faire en cliquant sur le bouton "Ajouter un média" lors de la rédaction de messages ou en visitant Media »Ajouter un nouveau page.

Vous pouvez sélectionner plusieurs photos, images, audio et même des fichiers vidéo à télécharger et WordPress fera le reste..
Cependant, cette méthode peut ne pas fonctionner parfois. Il se peut que vous rencontriez des problèmes de taille maximale de téléchargement de fichier ou que le téléchargement de fichiers prenne une éternité.
Une alternative plus simple consiste à télécharger les fichiers via FTP. Cependant, WordPress ne reconnaît pas les fichiers téléchargés via FTP et ne les affichera pas dans la zone d'administration..
Heureusement, il existe un moyen de contourner cela. Voyons comment télécharger facilement en masse des fichiers multimédia WordPress via FTP et comment les rendre disponibles à l'intérieur de WordPress..
Téléchargement en bloc de fichiers multimédias dans WordPress via FTP
Tout d'abord, vous devez vous connecter à votre site WordPress à l'aide d'un client FTP. Si vous ne l'avez pas déjà fait, consultez notre guide sur la façon de télécharger des fichiers sur votre site WordPress via FTP..
Une fois que vous êtes connecté à votre site Web via FTP, accédez au dossier / wp-content / uploads /.

Dans le dossier de téléchargement, vous verrez des dossiers pendant des années et des mois. C'est ainsi que WordPress stocke les fichiers multimédia par défaut. Vous pouvez télécharger vos fichiers multimédia dans le dossier de l'année et du mois en cours..
S'il n'existe pas, vous pouvez le créer. Par exemple, 2018 pour l'année en cours et dans ce dossier, vous pouvez créer un nouveau dossier 01 pour le mois de janvier..
Le téléchargement de vos fichiers peut prendre un certain temps en fonction de la taille du fichier et de votre vitesse de connexion Internet..
Une fois que vous avez téléchargé toutes vos images, fichiers audio, vidéo ou tout autre fichier multimédia pris en charge par WordPress, vous êtes prêt à les importer dans WordPress..
Rendre vos téléchargements de média FTP visibles dans WordPress
Même si vous avez chargé les fichiers sur le serveur de votre site Web, WordPress ne les reconnaît pas automatiquement..
Lorsque vous téléchargez un fichier à l'aide du programme de téléchargement de média par défaut de WordPress, WordPress enregistre les informations relatives au fichier dans la base de données. Il affiche ensuite ces fichiers en récupérant les informations de votre base de données WordPress.
Étant donné que ces fichiers n'ont pas été téléchargés via un éditeur de média, WordPress ne les a pas stockés dans la base de données..
Corrigeons cela.
La première chose à faire est d’installer et d’activer le plugin Add from Server. Pour plus de détails, consultez notre guide étape par étape pour installer un plugin WordPress..
Lors de l'activation, vous devez visiter Média »Ajouter depuis le serveur page. Par défaut, le plug-in examinera le dossier / wp-content / et affichera tous les fichiers multimédia et dossiers qu'il contient. Vous pouvez cliquer sur les dossiers pour les ouvrir et localiser vos fichiers multimédias téléchargés..

Une fois que vous avez localisé les fichiers que vous avez téléchargés via FTP, cochez simplement la case à côté d’eux puis cliquez sur le bouton "Importer"..
Le plugin commencera à enregistrer votre média importé dans la médiathèque WordPress. Vous verrez la progression à l'écran au fur et à mesure que vous parcourez chaque fichier..

Une fois que c'est fini, vous pouvez visiter Médiathèque page pour voir tous vos fichiers importés.

Vous pouvez maintenant continuer et ajouter ces images, audio et autres fichiers multimédias à vos publications et pages WordPress..
Nous espérons que cet article vous a aidé à apprendre à transférer facilement en masse des fichiers multimédias WordPress via FTP. Vous pouvez également consulter notre guide sur l'optimisation des images dans WordPress pour une vitesse et des performances accrues..
Si vous avez aimé cet article, abonnez-vous à nos tutoriels vidéo sur la chaîne YouTube pour WordPress. Vous pouvez aussi nous trouver sur Twitter et Facebook.


