Comment ajouter automatiquement un filigrane aux images dans WordPress
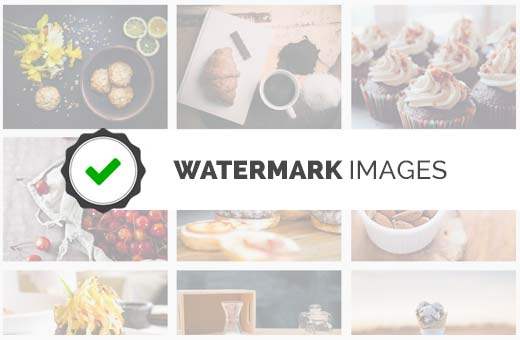
Voulez-vous ajouter un filigrane à vos images dans WordPress? De nombreux photographes et artistes utilisent les filigranes pour empêcher l'utilisation abusive de leurs images. Dans cet article, nous allons vous montrer comment ajouter automatiquement un filigrane aux images dans WordPress.
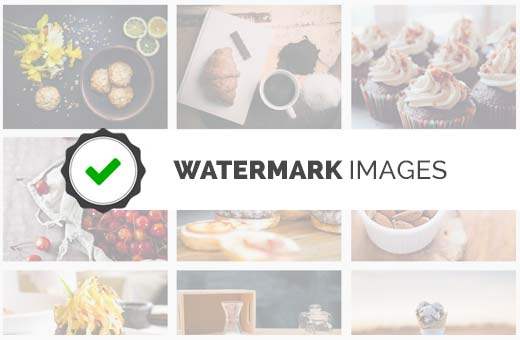
Méthode 1: Ajout d'un filigrane aux images dans WordPress à l'aide de Envira Gallery
Envira Gallery est le meilleur plugin de galerie WordPress sur le marché. Il vous permet de créer de belles galeries d'images conviviales sur votre site WordPress..
Envira est livré avec un addon de filigrane qui facilite l'ajout d'un filigrane à vos images WordPress.
Les lecteurs WPBeginner peuvent utiliser le code coupon Envira Gallery: WPB25 pour obtenir 25% de réduction sur leur achat.
La première chose à faire est d’installer et d’activer le plugin Envira Gallery. Pour plus de détails, consultez notre guide étape par étape pour installer un plugin WordPress..
Lors de l'activation, vous devez visiter Envira Gallery »Paramètres page pour entrer votre clé de licence.

Vous pouvez obtenir cette clé à partir du tableau de bord de votre compte sur le site Web d'Envira Gallery..
Après avoir vérifié votre clé de licence, vous pouvez vous rendre à Envira Gallery »Compléments page. Faites défiler la liste ou recherchez pour localiser le module Filigrane, puis installez-le et activez-le..

Vous êtes maintenant prêt à ajouter vos images dans des galeries responsives avec filigrane. Il suffit d'aller à Envira Gallery »Ajouter un nouveau pour créer votre première galerie d'images.
Faites défiler la page et vous remarquerez l'onglet filigrane. En cliquant dessus, vous verrez les réglages pour le filigrane.
Vous devez cliquer sur la case à cocher à côté de «Activé» pour voir plus d'options..

Après cela, cliquez sur le bouton "Choisir un filigrane" et téléchargez une image que vous souhaitez utiliser comme filigrane. Vous pouvez également changer la position et la marge de l'image en filigrane.
Après avoir ajouté une image en filigrane, vous pouvez maintenant ajouter des images à cette galerie. Faites défiler l'écran vers le haut, puis cliquez sur le bouton "Sélectionner les fichiers de l'ordinateur" ou "Sélectionner les fichiers d'autres sources"..

Pour des instructions détaillées, consultez notre guide sur la création de galeries d’images WordPress réactives avec Envira..
Après avoir ajouté quelques images à votre galerie, vous pouvez les publier.
Vous pouvez maintenant ajouter cette galerie d’images à n’importe quel article ou page WordPress. Modifiez simplement un article ou une page, puis cliquez sur le bouton "Ajouter une galerie"..

En cliquant sur le bouton, une fenêtre contextuelle apparaît dans laquelle vous devez sélectionner la galerie d'images que vous venez de créer, puis cliquer sur le bouton Insérer..
Vous remarquerez que le shortcode Envira Gallery apparaît dans l'éditeur de publication. Vous pouvez maintenant sauvegarder ou publier votre article / page.
Allez-y et visitez votre site Web pour voir la galerie d'images en filigrane en action.

Méthode 2: Ajout d'un filigrane à des images dans WordPress avec Easy Watermark
La première chose à faire est d’installer et d’activer le plugin Easy Watermark. Pour plus de détails, consultez notre guide étape par étape pour installer un plugin WordPress..
Lors de l'activation, vous devez aller à Paramètres "Filigrane facile page pour configurer les paramètres du plugin.

La page des paramètres est divisée en trois onglets. La première option de l'onglet Paramètres généraux consiste à ajouter automatiquement un filigrane à tous les téléchargements d'images. Vous pouvez également choisir les types de fichiers d'image à filigraner automatiquement..
L'option suivante est la sauvegarde, cochez cette case si vous souhaitez également enregistrer les téléchargements d'origine sur votre serveur. Vous pouvez également sélectionner les tailles d'image auxquelles ajouter un filigrane..
Vous devez également sélectionner le type de filigrane. Le plugin vous permet d'ajouter du texte, une image ou les deux à utiliser comme filigrane.
Passez en revue les options restantes sur la page, puis cliquez sur le bouton Enregistrer les modifications pour enregistrer vos paramètres..
Maintenant, vous pouvez cliquer sur l'onglet Image sur la page des paramètres du plugin. C’est ici que vous pouvez télécharger l’image que vous souhaitez utiliser comme filigrane.

Si vous avez sélectionné image + texte ou simplement le texte comme type de filigrane, vous devez cliquer sur l'onglet texte..
Ici, vous pouvez ajouter le texte que vous souhaitez afficher en filigrane. Vous pouvez sélectionner la police, la taille de la police, l'alignement du filigrane, la transparence et la couleur..

N'oubliez pas de cliquer sur le bouton Enregistrer les modifications pour enregistrer vos paramètres..
Vous pouvez maintenant ajouter un filigrane aux images que vous ajoutez à votre site WordPress.
Ajouter un filigrane à vos anciennes images dans WordPress
Pour ajouter un filigrane sur les anciennes images, vous devez aller à "Filigrane facile" cliquez sur le bouton de démarrage dans la section Bulk Watermark.

Important: Veuillez noter que ce processus est irréversible. Nous vous invitons vivement à sauvegarder votre site WordPress, en particulier votre répertoire de téléchargement de fichiers multimédias..
Si vous avez sélectionné l'option de conserver une sauvegarde de vos téléchargements d'origine, vous pouvez également utiliser l'option de restauration de cette page, qui supprimera le filigrane de toutes les images qui en contiennent..
Ajout manuel d'un filigrane aux images
Si vous ne souhaitez pas ajouter automatiquement un filigrane à toutes les images téléchargées, Easy Watermark vous propose également l'option manuelle..
La première chose à faire est d'aller à Paramètres "Filigrane facile et assurez-vous que la case à cocher en regard de l'option Ajouter automatiquement un filigrane aux images est désactivée..
Après cela, vous pouvez aller à Médiathèque. Vous devrez passer en mode Liste pour voir l'option Ajouter un filigrane à côté de chaque image de la bibliothèque..

Nous espérons que cet article vous a aidé à ajouter un filigrane aux images dans WordPress. Si vous rencontrez des problèmes, n'oubliez pas de consulter notre guide sur les problèmes d'image courants avec WordPress et sur la façon de les résoudre..
Si vous avez aimé cet article, abonnez-vous à nos tutoriels vidéo sur la chaîne YouTube pour WordPress. Vous pouvez aussi nous trouver sur Twitter et Facebook.


