Comment ajouter un formulaire de contact coulissant dans WordPress
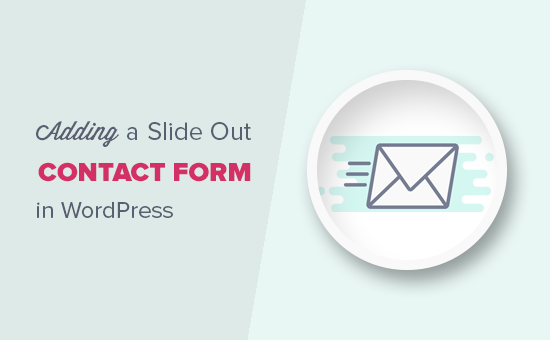
Voulez-vous ajouter un formulaire de contact coulissant dans WordPress? Si votre entreprise dépend de l'obtention de nouveaux prospects à partir du formulaire de contact de votre site Web, l'un des meilleurs moyens de développer votre source de prospects est de rendre votre formulaire de contact plus visible. Dans cet article, nous allons vous montrer comment ajouter un formulaire de contact coulissant dans WordPress sans gêner vos utilisateurs..
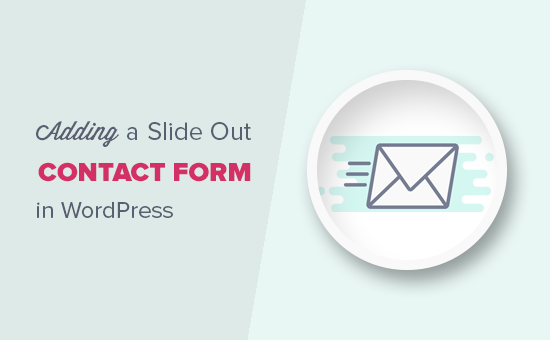
Pourquoi ajouter un formulaire de contact coulissant dans WordPress?
De nombreux propriétaires de petites entreprises créent leur site Web en espérant que cela les aidera à développer leur entreprise..
C'est pourquoi vous ajoutez une page de formulaire de contact afin que les utilisateurs puissent vous contacter..
Cependant, le problème est que la plupart des utilisateurs susceptibles d’avoir des questions quitteront votre site Web sans vous contacter..
C'est pourquoi vous remarquerez que de nombreux sites Web populaires ajoutent des fenêtres contextuelles de formulaire de contact, des formulaires de contact glissés ou des boutons d'action permettant d'ouvrir des formulaires de contact..
Ces options animées et interactives détournent l'attention de l'utilisateur sur le formulaire de contact et lui permettent de remplir rapidement le formulaire sans visiter une autre page. Ces formulaires stimulent considérablement vos conversions, c'est pourquoi vous les voyez partout..
Voyons comment créer un formulaire de contact coulissant dans WordPress.
Ajouter un formulaire de contact coulissant dans WordPress
Pour ce tutoriel, vous aurez besoin de WPForms. C'est le meilleur plugin de formulaire de contact WordPress sur le marché.
Vous pouvez utiliser la version gratuite du plugin de formulaire de contact WPForms si vous n'avez pas besoin de toutes les fonctionnalités premium..
Vous aurez également besoin d'OptinMonster. C'est le logiciel d'optimisation de conversion le plus puissant. Il vous aide à convertir les visiteurs du site Web abandonnés en clients. Vous aurez besoin de leur forfait professionnel qui vous donne accès à la fonctionnalité de toile que nous allons utiliser dans ce tutoriel..
Étape 1. Création d'un formulaire de contact dans WordPress
Vous devez d’abord installer et activer le plugin WPForms. Pour plus de détails, consultez notre guide étape par étape pour installer un plugin WordPress..
Lors de l'activation, vous devez visiter WPForms »Ajouter un nouveau page pour créer votre formulaire de contact. Ceci lancera l'interface du générateur WPForms.
Entrez un nom pour votre formulaire de contact, puis sélectionnez le modèle "Sélectionner un formulaire de contact"..

WPForms chargera un simple formulaire de contact. Vous verrez l'aperçu du formulaire dans le volet de droite. Vous pouvez cliquer sur n'importe quel champ pour le modifier ou ajouter de nouveaux champs à partir de la colonne de gauche..

Une fois que vous avez terminé de modifier le formulaire, cliquez sur le bouton Enregistrer pour enregistrer vos modifications..
Ensuite, vous devez cliquer sur le bouton incorporer en haut pour obtenir le code d'intégration de votre formulaire..
Cela fera apparaître une fenêtre contextuelle affichant le code court de votre formulaire. Allez-y et copiez ce shortcode car vous en aurez besoin à l'étape suivante.
Étape 2. Création d'un Optin Slide Out dans OptinMonster
Maintenant, nous allons créer une campagne de glissement qui affichera le formulaire de contact que vous avez créé lors de la première étape..
Tout d’abord, vous devez installer et activer le plugin OptinMonster. Pour plus de détails, consultez notre guide étape par étape pour installer un plugin WordPress..
Ce plugin agit comme un connecteur entre votre site web et votre compte OptinMonster.
Lors de l'activation, cliquez sur le menu OptinMonster dans la barre d'administration WordPress et entrez votre clé API. Vous pouvez obtenir ces informations à partir de votre compte sur le site Web OptinMonster..

Après avoir entré votre clé de licence, cliquez sur le bouton «Créer un nouvel optin» dans le coin supérieur droit de votre écran..

Cela vous mènera au site OptinMonster.
OptinMonster propose différents types de campagnes dynamiques. Pour ce tutoriel, nous utiliserons la campagne "Slide in". Allez-y et sélectionnez "Insérer" comme type de campagne..

Ensuite, vous devez sélectionner le modèle. OptinMonster propose plusieurs modèles prédéfinis, mais nous devons sélectionner "Canvas" pour ce tutoriel..

Dès que vous sélectionnez un modèle, il vous sera demandé de donner un nom à votre campagne. Cela vous aidera à localiser facilement la campagne dans votre tableau de bord OptinMonster..
Maintenant, OptinMonster va charger son interface de constructeur de campagne.

Vous verrez un aperçu en direct de votre campagne sur la droite. Puisque nous utilisons le modèle de canevas, il sera totalement vide pour le moment..
Sur la gauche, vous remarquerez différents onglets. Dans la section "Paramètres généraux d'Optin", vous devez entrer l'URL de votre site Web sous l'option "Site Web de la campagne Optin"..
Ensuite, vous devez passer à l'onglet "Optin". Ici, vous pouvez sélectionner les couleurs, la hauteur et la largeur de votre optin..

Allez-y et sélectionnez les couleurs que vous aimez et ajustez la largeur et la hauteur de manière à ce que votre formulaire soit bien visible..
Ensuite, vous devez faire défiler l'écran jusqu'à la section "Canvas HTML personnalisé" et saisir le shortcode WPForms que vous avez précédemment copié..

La saisie du shortcode ne montrera pas immédiatement votre formulaire dans la campagne à insérer. C'est parce que le shortcode ne fonctionne que sur votre propre site WordPress.
Vous pouvez maintenant cliquer sur le bouton "Enregistrer" en haut pour enregistrer vos paramètres, puis cliquer sur le bouton "Publier"..

Sur l'écran suivant, vous devez changer le statut d'optin en publié. Cela rend l'optin disponible pour votre site WordPress.

Étape 3. Affichage du formulaire de contact coulissant dans WordPress
Maintenant que vous avez créé à la fois le formulaire de contact et la campagne coulissante, vous êtes prêt à l'afficher sur votre site Web..
Allez-y et visitez OptinMonster page dans votre zone d'administration WordPress. Vous verrez y voir votre campagne de diapositives récemment créée..

Vous devez cliquer sur le lien "Modifier les paramètres de sortie" pour décider de la manière dont vous souhaitez afficher votre site Web..
Sur l'écran suivant, assurez-vous de cocher la case "Activer l'optin sur site?" option. OptinMonster vous permet de choisir qui peut voir l’optin. Vous pouvez également sélectionner une zone spécifique de votre site Web pour afficher.

N'oubliez pas de cliquer sur le bouton Enregistrer les paramètres pour enregistrer vos modifications..
Vous pouvez maintenant visiter votre site Web pour voir le formulaire de contact coulissant en action. Assurez-vous d'utiliser le mode icognito dans votre navigateur ou de vous déconnecter de WordPress afin de voir exactement ce que vos utilisateurs verront..

Par défaut, la campagne coulissante apparaît 5 secondes après le chargement complet de la page. Cependant, OptinMonster vous permet de changer cela aussi.
Vous pouvez créer d'innombrables règles pour afficher la campagne chaque fois que certaines conditions sont remplies..
Par exemple, vous pouvez afficher le formulaire coulissant lorsqu'un utilisateur a fait défiler 50% de la page, lorsqu'un utilisateur est sur le point de quitter une page et bien plus encore..

Nous espérons que cet article vous a aidé à apprendre comment ajouter un formulaire de contact coulissant dans WordPress. Vous voudrez peut-être aussi consulter notre liste de conseils pratiques pour générer du trafic vers votre site WordPress.
Si vous avez aimé cet article, abonnez-vous à nos tutoriels vidéo sur la chaîne YouTube pour WordPress. Vous pouvez aussi nous trouver sur Twitter et Facebook.


