Comment ajouter un zoom grossissant pour les images dans WordPress
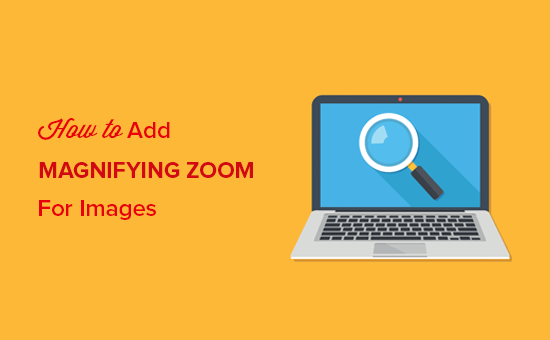
Souhaitez-vous ajouter un zoom similaire à celui d'Amazon pour les images dans WordPress? Les images agrandies permettent aux utilisateurs de voir des détails qu’ils ne verraient pas dans une image de taille normale. Dans cet article, nous allons vous montrer comment ajouter facilement un zoom grossissant pour les images dans WordPress.
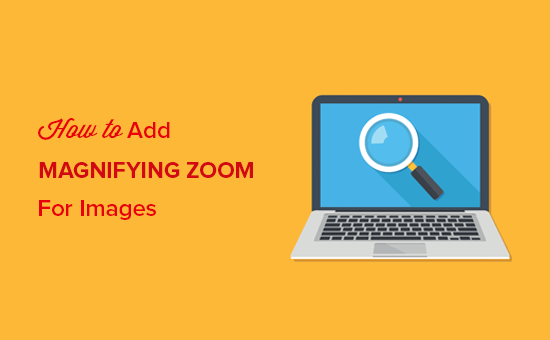
Ajouter un zoom grossissant pour les images WordPress
La première chose à faire est d’installer et d’activer le plugin WP Image Zoom. Pour plus de détails, consultez notre guide étape par étape pour installer un plugin WordPress..
Lors de l'activation, vous devez visiter WP Image Zoom page dans votre admin WordPress. De là, vous pouvez gérer les paramètres de zoom pour vos images.

dans le réglages généraux onglet, vous pouvez activer des fonctionnalités telles que le zoom sur les images de produits WooCommerce, les vignettes, les appareils mobiles, les pages de pièces jointes, les pages de catégories, etc. Il vous permet également de supprimer la lightbox afin que vos utilisateurs puissent zoomer en douceur sur les images..

Si vous ne supprimez pas la lightbox pour les images, vous pouvez faire défiler l'écran vers le bas pour définir d'autres paramètres, tels que l'activation du zoom dans une lightbox..
Remarque: Vous pouvez voir les lightbox supportées pour vous assurer que le zoom fonctionne correctement dans une lightbox.

Une fois que vous avez terminé d’ajuster les paramètres de cette page, n’oubliez pas de cliquer sur le bouton Sauvegarder les modifications bouton.
Ensuite, vous devez visiter le Paramètres de zoom languette. Il comporte 4 étapes faciles pour ajouter un zoom grossissant à vos images..
Tout d'abord, vous devez sélectionner la forme de l'objectif pour zoomer sur les images. Vous pouvez choisir une forme de lentille de fenêtre de cercle, de carré ou de zoom.

Après avoir choisi votre objectif, passez à l'étape suivante et prévisualisez une image avec l'objectif sélectionné pour voir comment elle fonctionne. Le plugin a une image de prévisualisation que vous pouvez utiliser pour tester vos modifications.

Vous pouvez revenir et prévisualiser en direct cette image après toute modification de la configuration ci-dessous..
À l'étape suivante, vous pouvez sélectionner le type de curseur, définir un effet d'accélération d'animation, activer le zoom lorsque la souris survole la souris ou les clics de souris et définir un niveau de zoom. Certaines de ces fonctionnalités ne sont disponibles que pour la version pro du plugin.

Maintenant tu peux aller au Lentille onglet de configuration pour les paramètres tels que la taille de l’objectif, la couleur de l’objectif, les options de bordure d’objectif, etc. Ces paramètres ne sont effectifs que si vous avez sélectionné l’objectif circulaire ou carré à l’étape 1..

Ensuite, vous pouvez visiter le Fenêtre de zoom onglet de configuration. Cet onglet est activé uniquement si vous avez sélectionné la Objectif de fenêtre de zoom à l'étape 1.
À partir de là, vous pouvez modifier la largeur et la hauteur de la fenêtre de zoom, le positionnement, la distance par rapport à l'image principale, les bordures, etc..

Enfin, vous pouvez ajouter du texte personnalisé à l'image et choisir la taille, la couleur et l'alignement du texte..

N'oubliez pas de cliquer sur le Sauvegarder les modifications bouton pour stocker vos paramètres. Vous pouvez toujours regarder l'aperçu de l'image pour voir comment la loupe fonctionnera sur les images de votre blog avec ces paramètres..

Les paramètres ci-dessus activent le zoom d'agrandissement sur les images de vos produits WooCommerce. Pour activer le zoom de vos images sur les publications et les pages WordPress, vous devez suivre les étapes ci-dessous..
Activation du zoom agrandi pour les images sur les publications et les pages
Par défaut, le zoom d'agrandissement n'est pas activé pour les images de vos publications et de vos pages. Vous devez le faire manuellement après avoir ajouté une image à votre contenu..
Une fois que vous avez ajouté l'image à votre message ou à votre page, cliquez simplement pour la sélectionner, puis cliquez sur l'icône de grossissement dans la barre d'outils. Cette icône appliquera les paramètres de zoom sur votre image..

Après cela, rendez-vous sur le post pour voir la fonction d'agrandissement agrandie pour l'image sélectionnée. Vous devez répéter cette étape chaque fois que vous souhaitez ajouter un effet de zoom à une image..

Nous vous recommandons d’utiliser des images de haute qualité pour que la fonction zoom ait fière allure. Les images de haute qualité ont normalement une taille de fichier supérieure et leur chargement est plus long, ce qui affectera la vitesse et les performances de votre site Web. Pour résoudre ce problème, vous devez optimiser vos images pour le Web avant de les télécharger sur WordPress..
Nous espérons que cet article vous a aidé à apprendre comment ajouter un zoom grossissant pour les images dans WordPress. Vous pouvez également consulter notre article sur la résolution des problèmes d’image courants dans WordPress..
Si vous avez aimé cet article, abonnez-vous à nos tutoriels vidéo sur la chaîne YouTube pour WordPress. Vous pouvez aussi nous trouver sur Twitter et Facebook.


