Comment ajouter, modifier, réorganiser ou masquer les menus de l'administrateur WordPress
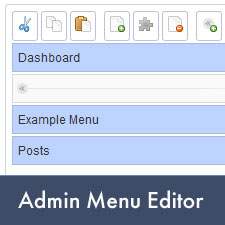
Avez-vous déjà souhaité pouvoir éditer un menu d'administrateur WordPress? Peut-être masquer le menu administrateur pour des utilisateurs spécifiques? ou même ajouter un menu d'administration personnalisé dans votre tableau de bord WordPress? Eh bien, vous avez de la chance. Dans cet article, nous allons vous montrer comment personnaliser vos menus d’administrateur WordPress pour les utilisateurs en fonction de leurs rôles et de leurs fonctionnalités à l’aide d’une interface glisser-déposer. Cela peut être particulièrement utile si vous utilisez un blog multi-auteurs et que vous ne possédez pas les compétences d'un développeur pour supprimer des éléments de menu avec du code..
La première chose à faire est d’installer et d’activer le plug-in Admin Menu Editor. Une fois le plugin activé, allez à Paramètres »Éditeur de menu.

Sur la page de l'éditeur de menu, vous pouvez simplement faire glisser des éléments de menu pour les organiser. Un clic sur un élément du menu affichera les éléments du sous-menu dans la colonne suivante. Si vous cliquez sur l'élément de menu individuel, vous verrez alors les options pour cet élément spécifique. Pour supprimer un élément de menu, cliquez dessus pour le sélectionner, puis cliquez sur le bouton Supprimer en haut. Si vous essayez de supprimer l'un des menus par défaut, ils réapparaîtront après la sauvegarde. Cela empêche la suppression des menus par défaut. La meilleure pratique consiste à masquer le menu pour des rôles d'utilisateur spécifiques..
Vous pouvez définir qui voit un élément de menu en choisissant la capacité requise. Vous pouvez limiter la visibilité par rôle d'utilisateur ou par fonctionnalité. Par exemple, vous pouvez masquer le menu des commentaires des utilisateurs avec le rôle utilisateur de l'éditeur.

Pour restaurer le menu d'administration par défaut de WordPress, cliquez sur le bouton Charger le menu par défaut et enregistrez vos modifications. En cas d'urgence lorsque vous n'avez pas accès à la page des paramètres du plug-in, vous pouvez facilement réinitialiser le menu par défaut en visitant cette URL (remplacez example.com par votre propre nom de domaine):
http://www.example.com/wp-admin/?reset_admin_menu=1
Nous espérons que vous trouverez l'éditeur de menu administrateur WordPress utile pour l'ajout, la modification et le masquage des menus d'administration WordPress. Si vous avez des questions ou des commentaires, alors s'il vous plaît laissez un commentaire ci-dessous.


