Comment ajouter un meilleur résumé dans les publications WordPress avec TLDR CTA
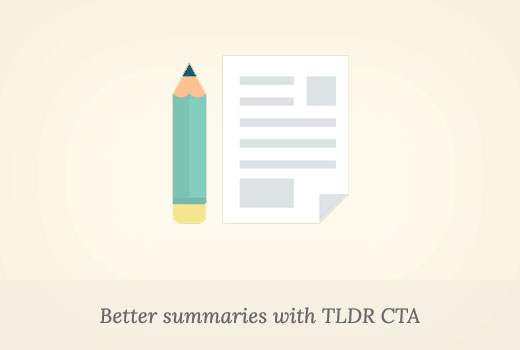
Voulez-vous ajouter un meilleur résumé pour vos publications WordPress avec un appel unique à l'action? Les moteurs de recherche préfèrent un contenu long, riche en mots clés et facile à lire. Mais vos utilisateurs ne peuvent pas faire défiler l'écran pour voir votre appel à l'action à la fin. Dans cet article, nous allons vous montrer comment ajouter un meilleur résumé dans WordPress avec TLDR CTA.
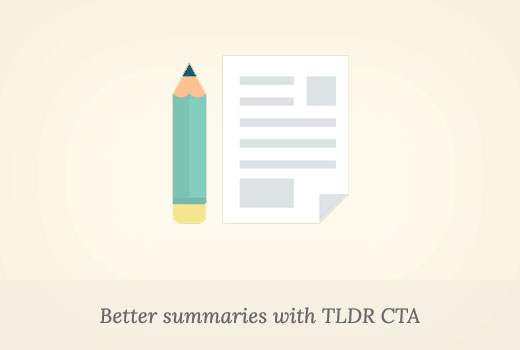
Qu'est-ce que TLDR CTA??
TLDR ou tl; dr est une abréviation de «Trop longtemps n'a pas lu». Il est utilisé avec de longs articles, indiquant le résumé ou l'aperçu de l'article entier en moins de mots..
WordPress vous permet d'ajouter un résumé d'article sous forme d'extrait, mais ces extraits ne sont généralement que des extraits de texte bruts..
CTA est une abréviation pour Call to Action. Un appel à l'action est un terme marketing utilisé pour décrire les actions que vous souhaitez que vos utilisateurs effectuent sur votre site Web..
Par exemple, vous inscrire à votre liste de courrier électronique, télécharger quelque chose, effectuer un achat, etc..
Cela dit, voyons comment combiner TLDR et CTA pour améliorer l'expérience utilisateur et augmenter les taux de conversion..
Ajout de TLDR CTA dans les publications WordPress
La première chose à faire est d’installer et d’activer le plugin TLDR-CTA. Pour plus de détails, consultez notre guide étape par étape pour installer un plugin WordPress..
Lors de l'activation, le plugin ajoutera un nouvel élément de menu intitulé TLDR Settings à votre barre d'administration WordPress. En cliquant dessus, vous accédez à la page des paramètres du plugin..

La première option consiste à ajouter ou à supprimer la marque TLDR. Vous pouvez cocher cette option pour supprimer le backlink / la marque de l'auteur du plugin.
Ensuite, vous pouvez choisir le texte du bouton affichant le résumé de l'article et le bouton indiquant l'intégralité de l'article..
Après cela, vous choisirez l'emplacement du bouton de résumé. Le plugin vous permet de choisir parmi trois emplacements: le bouton de barre fixe en haut, la barre fixe avec le bouton en bas et le bouton au-dessus du contenu (par défaut).
Les autres options de la page des paramètres vous permettent de contrôler les couleurs et l’apparence de la zone de résumé et du bouton d’appel à l’action..

Les options par défaut fonctionneraient pour la plupart des sites Web, mais vous pouvez facilement les ajuster pour qu'elles correspondent à votre thème WordPress..
Une fois que vous avez terminé, cliquez sur le bouton Enregistrer les modifications pour enregistrer les paramètres de votre plugin..
Ajouter un résumé d'article et CTA avec vos publications WordPress
Créez ou modifiez un article WordPress sur lequel vous souhaitez afficher le TLDR-CTA. Sous l'éditeur de publication, vous trouverez deux nouvelles boîtes à méta: résumé de publication et résumé cta.

Ajoutez votre résumé d'article dans la boîte méta de résumé de publication. Vous pouvez utiliser un formatage de base et même ajouter des liens dans le résumé.
Après cela, vous devez configurer votre appel à l'action, fournir un titre pour cette CTA, ajouter une URL et fournir une brève description ou une ligne de balise pour la section appel à l'action..
Facultativement, vous pouvez également ajouter une image qui apparaîtrait à côté de votre appel à l'action. Cette image doit avoir une taille de 182 × 205 pixels..
Vous pouvez maintenant enregistrer et prévisualiser votre publication WordPress.
Vous verrez le bouton 'Afficher le résumé' et cliquez dessus pour afficher le résumé de l'article avec votre appel à l'action.

C'est tout ce que vous pouvez maintenant visiter n'importe quel message sur votre site Web, et vous verrez un bouton de résumé de l'émission. En cliquant sur le bouton, le résumé de l'article s'affiche avec un bouton d'appel à l'action.
Nous espérons que cet article vous a aidé à ajouter un meilleur résumé dans les publications WordPress avec TLDR CTA. Vous pouvez également consulter notre guide sur la configuration d'une adresse e-mail professionnelle avec Google Apps et Gmail..
Si vous avez aimé cet article, abonnez-vous à nos tutoriels vidéo sur la chaîne YouTube pour WordPress. Vous pouvez aussi nous trouver sur Twitter et Facebook.


