Comment ajouter un tableau Kanban Trello-like dans WordPress
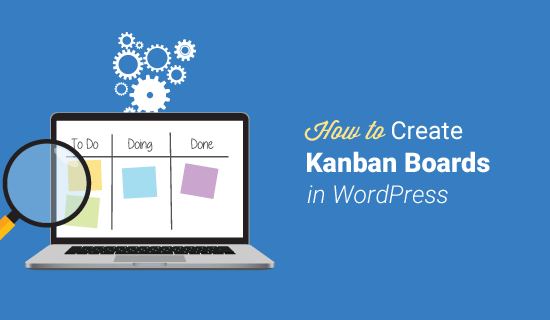
Voulez-vous ajouter un tableau Kanban de type Trello à votre site Web WordPress? Garder une trace des projets de votre équipe, suivre l'évolution des ventes et rester en contact avec les clients existants peut être difficile si vous n'êtes pas organisé. Dans cet article, nous expliquerons comment rationaliser vos flux de travail en créant un tableau Kanban de type Trello dans WordPress..
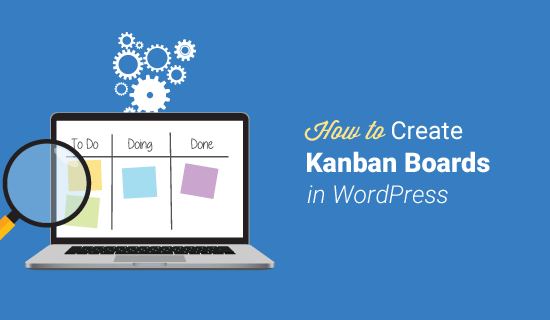
Qu'est-ce qu'un conseil Kanban??
Un tableau Kanban est un outil de visualisation de flux de travail qui vous aide à optimiser vos processus et à suivre la progression de chaque tâche, quelle que soit sa complexité..
Les tableaux Kanban simples se composent de trois colonnes intitulées Faire, En cours, et Terminé. Chaque colonne représente une étape différente du processus de workflow. Vous pouvez ajouter des tâches individuelles dans la colonne respective.
L'élément de tâche individuel se déplace horizontalement dans le tableau à mesure que chaque étape est effectuée jusqu'à ce qu'elle atteigne la colonne Terminé. C’est là que le workflow se termine et que le projet est considéré comme terminé..
Pourquoi utiliser un tableau Kanban dans WordPress?
Il y a plusieurs raisons pour lesquelles vous pourriez vouloir ajouter un tableau Kanban à votre site Web WordPress. Par exemple, ils offrent un moyen simple d’organiser les flux de travail, d’accroître la productivité des équipes et de permettre aux employés de se concentrer sur ce qui doit être fait et dans quel ordre..
Plus précisément, vous pouvez envisager d’utiliser un tableau Kanban dans WordPress pour les raisons suivantes:
- Gestion de projet. Si vous travaillez avec une équipe et que chaque membre est responsable de tâches distinctes, l'utilisation d'un tableau Kanban vous aide à organiser ces tâches et à garder tout le monde productif. Vous pouvez voir visuellement le statut de chaque projet, à chaque étape, à tout moment.
- Suivre les objectifs de vente. Si vous exploitez une entreprise qui repose sur le chiffre d'affaires, l'utilisation d'un tableau Kanban vous permet de travailler plus intelligemment, pas plus fort. Vous avez juste besoin de déterminer les étapes individuelles pour attirer de nouveaux clients, générer des ventes et sécuriser des transactions. À partir de là, observez les performances de votre équipe de vente et voyez où des améliorations sont nécessaires..
- Calendrier éditorial. La publication de contenu cohérent sur votre site Web WordPress est essentielle pour générer du trafic sur votre site, engager les visiteurs et convertir les lecteurs en clients. Vous pouvez planifier à l’avenir avec un tableau Kanban et attribuer des tâches à votre équipe afin que le contenu soit prêt à être envoyé quand vous en avez besoin..
- CRM (gestion de la relation client). Il est important pour toute entreprise de rester au fait des relations existantes avec les clients et d’en acquérir de nouvelles. Vous pouvez ajouter un tableau Kanban dans WordPress avec des tâches liées à la prise de contact avec les anciens clients, au traitement des questions et préoccupations des clients potentiels et à la génération de nouveaux prospects qui peuvent aider à conclure des ventes supplémentaires et à augmenter les revenus..
Comme vous pouvez le constater, l’utilisation d’un tableau Kanban pour votre site Web WordPress est un excellent moyen de devenir plus productif, quels que soient vos objectifs finaux..
Bien que plusieurs solutions de conseil Kanban tierces soient disponibles, telles que Trello, Jira et Asana, certaines personnes préfèrent tout conserver dans leur site WordPress..
Cela permet de garder les choses centralisées et de faire des économies sur les services tiers.
Cela dit, voyons comment créer un tableau Kanban de type Trello dans WordPress.
Comment ajouter un tableau Kanban dans WordPress

La première chose à faire est d'installer et d'activer le plug-in Kanban Boards for WordPress. Pour plus de détails sur la procédure à suivre, consultez notre guide sur l’installation d’un plugin WordPress..
Lors de l'activation, vous serez invité à choisir le type de carte Kanban que vous souhaitez configurer..

Vous avez le choix entre Gestion de projet, Calendrier éditorial, Suivi des candidats, Pipeline des ventes, De base et Personnalisé. Chaque option est livrée avec son propre ensemble de statuts, qui peuvent être personnalisés à votre guise.
Une fois que vous avez choisi celui que vous souhaitez utiliser, sélectionnez Mettre en place!. Pour cet exemple, nous allons utiliser l’option de tableau Kanban de base qui a les statuts de Faire, Faire, et Terminé.
Configurez vos paramètres généraux
Après avoir choisi le tableau Kanban préconçu que vous souhaitez utiliser, vous devez accéder au Réglages onglet pour configurer les paramètres de votre plugin.

Sous le Général Dans cet onglet, vous aurez la possibilité de déterminer les incréments de temps pendant lesquels les utilisateurs doivent suivre leur progression. Par exemple, nous avons choisi de suivre les heures..

Dans cette section, vous déciderez également de choses telles que:
- Masquer le suivi du temps
- Si vous souhaitez afficher les identifiants de tâches
- Si vous voulez que toutes les colonnes soient affichées
- Utiliser ou non l'écran de connexion par défaut

Configurez vos paramètres utilisateur
Sous le Utilisateurs onglet, vous allez d’abord définir qui est autorisé à modifier le tableau kanban. En outre, vous devez déterminer à qui vous souhaitez affecter de nouvelles tâches..
Par exemple, attribuez des tâches à l'utilisateur qui crée la tâche, au premier utilisateur à déplacer la tâche ou à un seul utilisateur. Vous avez également la possibilité d'attribuer de nouvelles tâches à personne.

Une fois configuré, allez-y et cliquez sur Enregistrez vos paramètres.
Si vous faites un peu défiler l'écran, vous remarquerez la section relative à la création de nouveaux utilisateurs. Vous pouvez créer un utilisateur en ajoutant des informations telles que son nom d'utilisateur, son email et ses prénom / nom..

Une fois que vous avez entré les informations, cliquez sur le bouton Ajouter un utilisateur bouton et ils seront immédiatement ajoutés à votre tableau Kanban.
Configurez vos paramètres d'état
Ensuite, sous le Les statuts onglet, vous allez personnaliser votre tableau Kanban en fonction du titre de la colonne, de la couleur, du WIP et de l’archivage automatique..

WIP ou Work in Progress, correspond au nombre de tâches alloué dans chaque colonne de votre tableau Kanban. En pré-définissant le nombre de travaux en cours que vous souhaitez autoriser par colonne, vous évitez les goulots d'étranglement du travail dans une seule colonne et maintenez le flux de travail en douceur.
Par exemple, si vous souhaitez seulement 3 nouveaux Faire les tâches assignées à un moment donné, vous configureriez alors le WIP de cette colonne sur 3. Jusqu'à ce que l'une de ces tâches soit déplacée vers la colonne suivante du tableau Kanban, personne ne sera autorisé à en ajouter un autre. Faire tâche à cette colonne.

Une fois que vous avez terminé, cliquez sur Enregistrez vos paramètres.
Configurez vos paramètres de devis
Enfin, sous la Estimations onglet, vous déciderez des points de consigne que les utilisateurs seront autorisés à choisir pour décider de la durée d'une tâche donnée..
Par exemple, les paramètres d’estimation par défaut incluent 2 heures, 4 heures, 1 jour, 2 jours et 4 jours..

Vous pouvez toutefois modifier ces estimations comme vous le souhaitez. Vous pouvez également ajouter une autre estimation en sélectionnant Ajouter un autre devis.
N'oubliez pas que toutes les estimations que vous définissez s'affichent dans votre tableau Kanban dans leur ordre d'établissement..
Après avoir apporté les modifications nécessaires, cliquez sur Enregistrez vos paramètres.
Ajouter des tâches à votre tableau Kanban
Une fois tous les paramètres de votre plugin configurés, cliquez sur le bouton Aller à votre conseil bouton.

Comme votre tableau Kanban est tout neuf, il aura l’air très vide au début. En effet, vous devez démarrer le processus de workflow en définissant des tâches dans le Faire colonne.

Vous pourrez également estimer la durée de chaque tâche pour l'utilisateur assigné..

À partir de là, les tâches assignées aux membres de l’équipe pourront les déplacer dans la colonne appropriée intitulée Faire, suivre le temps nécessaire pour achever les tâches et, enfin, les déplacer dans le Terminé colonne, indiquant que la tâche est terminée.
Nous espérons que cet article vous a aidé à apprendre à ajouter facilement un tableau Kanban de type Trello à votre site Web WordPress. Vous pouvez également consulter notre liste de plugins WordPress indispensables pour chaque site Web..
Si vous avez aimé cet article, abonnez-vous à nos tutoriels vidéo sur la chaîne YouTube pour WordPress. Vous pouvez aussi nous trouver sur Twitter et Facebook .


