Comment ajouter un formulaire de connexion dans votre barre latérale WordPress
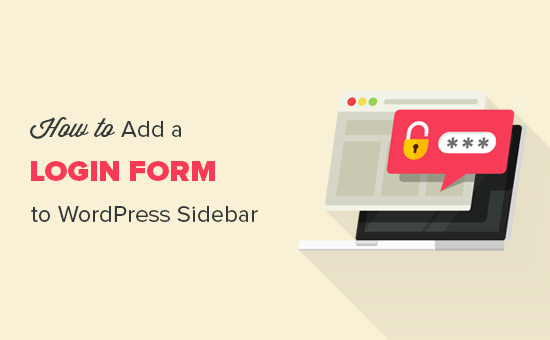
Voulez-vous ajouter un formulaire de connexion à votre barre latérale WordPress? Un formulaire de connexion dans la barre latérale de WordPress permet aux utilisateurs de se connecter rapidement de n’importe où sur leur site Web. Dans cet article, nous allons vous montrer comment ajouter facilement un formulaire de connexion personnalisé à votre barre latérale WordPress.
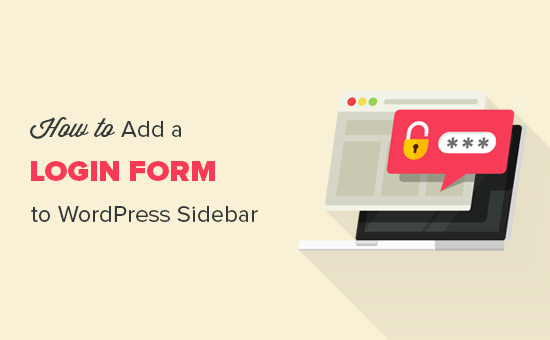
Quand et pourquoi avez-vous besoin d'un formulaire de connexion personnalisé dans WordPress?
Si vous gérez des sites Web d'adhésion, des magasins en ligne ou vendez des cours en ligne, vos utilisateurs devront probablement se connecter pour effectuer certaines actions..
Étant donné que la barre latérale apparaît sur tout un site Web, le formulaire de connexion est plus visible et facilement accessible à partir de chaque page du site. L'ajout d'un formulaire de connexion à votre barre latérale WordPress permet aux utilisateurs de se connecter rapidement à leurs comptes, ce qui renforce leur engagement..
Cela étant dit, examinons comment ajouter facilement un formulaire de connexion dans votre barre latérale WordPress.
Méthode 1: Ajout d'un formulaire de connexion dans la barre latérale à l'aide du plug-in de connexion de la barre latérale
La première chose à faire est d’installer et d’activer le plug-in Sidebar Login. Pour plus de détails, consultez notre guide étape par étape pour installer un plugin WordPress..
Lors de l'activation, vous devez aller à Apparence »Widgets page dans votre zone d'administration WordPress. Il suffit de glisser et déposer le Barre latérale Connexion widget dans votre zone de widget barre latérale.

Il ajoutera automatiquement un formulaire de connexion dans votre barre latérale WordPress. Si vous souhaitez personnaliser les paramètres du formulaire de connexion, vous pouvez modifier les paramètres du widget en conséquence..
Vous pouvez ajouter un titre déconnecté, des liens personnalisés, activer le mot de passe perdu et enregistrer des liens, afficher Souviens-toi de moi option, et plus.

Une fois que vous êtes satisfait de ces paramètres, n’oubliez pas de cliquer sur le bouton sauvegarder bouton. Après cela, vous pouvez visiter votre site Web pour voir un formulaire de connexion personnalisé en action..

Méthode 2: Ajout d'un formulaire de connexion personnalisé à l'aide du plug-in WPForms
WPForms est le plugin de formulaire WordPress le plus populaire. La version premium de WPForms vous permet de créer facilement des formulaires de connexion et d’inscription WordPress avec des champs personnalisés..
Si vous souhaitez créer un formulaire de connexion personnalisé ou un formulaire d'inscription comportant des champs personnalisés et l'intégrer à d'autres zones de votre site Web, telles que la barre latérale, la page personnalisée, etc., vous avez besoin de WPForms..
Les utilisateurs de WPBeginner peuvent utiliser le coupon WPForms: SAVE20 pour obtenir 20% de réduction sur leur achat.
La première chose à faire est d’installer et d’activer le plugin WPForms. Pour plus de détails, consultez notre guide étape par étape pour installer un plugin WordPress..
Lors de l'activation, vous devez visiter WPForms »Paramètres page pour entrer votre clé de licence. Vous pouvez obtenir votre clé de licence depuis votre compte WPForms sur leur site Web..

Après vérification, vous devez aller à WPForms »Compléments page. De là, vous devez faire défiler la liste Enregistrement de l'utilisateur et cliquez sur le Installer l'addon bouton.

Une fois installé, vous devez cliquer sur le bouton Activer bouton pour commencer à utiliser cet addon.
Vous êtes maintenant prêt à créer un formulaire de connexion WordPress personnalisé. Il suffit de visiter WPForms »Ajouter un nouveau page de lancement du générateur WPForms.
Tout d’abord, vous devez saisir un nom de formulaire, puis sélectionner le nom intégré. Formulaire de connexion utilisateur modèle.

Il affichera les champs de connexion pré-chargés dans votre formulaire. Vous pouvez cliquer sur un champ pour le modifier ou ajouter de nouveaux champs à partir de la colonne de gauche..

Après cela, dirigez-vous vers Réglages onglet et cliquez sur le Confirmation section. C’est là que vous devez définir les tâches à effectuer une fois que l’utilisateur s’est connecté avec succès à votre site..

Les options incluent un message, une page personnalisée ou une URL de redirection vers n'importe quelle page de votre site. Idéalement, vous voudriez rediriger les utilisateurs vers une page une fois qu'ils sont connectés. Il peut s'agir de votre page d'accueil ou de toute autre page de votre site Web..
Votre formulaire de connexion est maintenant prêt. Ensuite, vous pouvez l'ajouter dans votre barre latérale WordPress.
Visite Apparence »Widgets page dans votre zone d'administration WordPress. Sur cette page, vous devez faire glisser et déposer WPForms widget dans la barre latérale de votre site.

Vous pouvez ajouter un titre à afficher au-dessus du formulaire de connexion et sélectionner votre formulaire dans la liste déroulante. N'oubliez pas de cliquer sur le sauvegarder bouton pour stocker vos paramètres de widget.

Vous pouvez également utiliser WPForms pour créer un formulaire d’enregistrement d’utilisateur personnalisé avec des fonctionnalités anti-spam..
Si vous souhaitez incorporer le formulaire de connexion personnalisé à un message ou à une page, vous pouvez le faire en utilisant le shortcode WPForms..
Nous espérons que cet article vous a aidé à apprendre comment ajouter un formulaire de connexion dans votre barre latérale WordPress. Vous voudrez peut-être également consulter notre guide étape par étape sur la création d'un modal de connexion WordPress permettant aux utilisateurs de se connecter sans quitter la page affichée..
Si vous avez aimé cet article, abonnez-vous à nos tutoriels vidéo sur la chaîne YouTube pour WordPress. Vous pouvez aussi nous trouver sur Twitter et Facebook.


