Comment ajouter un glossaire ou une section de dictionnaire dans votre site WordPress
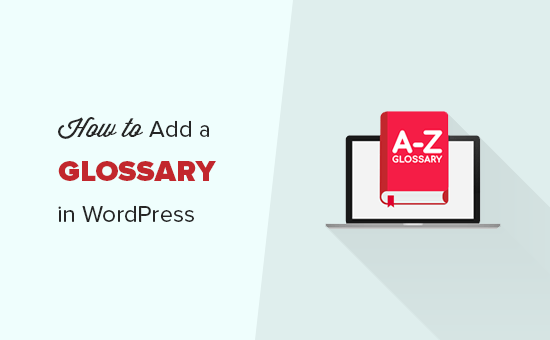
Voulez-vous ajouter un glossaire ou une section de dictionnaire dans votre site WordPress? Une section glossaire contient tous les termes et abréviations liés à votre entreprise. Vous pouvez ainsi expliquer facilement les sujets de l’industrie à vos clients. Cela vous aide à gagner la confiance et à vous positionner en tant que leader de l'industrie. Dans cet article, nous allons vous montrer comment ajouter un glossaire ou une section de dictionnaire à votre site WordPress..
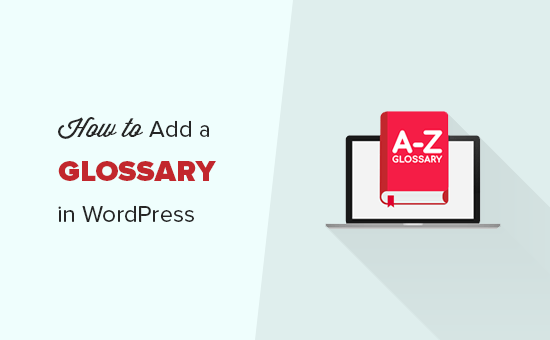
Qu'est-ce qu'un glossaire ou un dictionnaire??
Un glossaire ou un dictionnaire contient les définitions des termes énumérés dans l’ordre alphabétique sur un sujet spécifique. Il affiche les mots clés et les explications comme un dictionnaire général qui aide les utilisateurs à trouver la signification d'un terme, d'une phrase ou d'une abréviation spécifique..
Vous pouvez vous référer au glossaire WordPress de WPBeginner pour avoir une idée de l'apparence d'un glossaire ou d'un dictionnaire..

Cela dit, examinons comment ajouter facilement un glossaire ou une section de dictionnaire sur votre site WordPress..
Didacticiel vidéo
Abonnez-vous à WPBeginnerSi vous ne souhaitez pas visionner le didacticiel vidéo, vous pouvez continuer à lire la version texte ci-dessous:
Ajouter un glossaire ou un dictionnaire sur votre site WordPress
La première chose à faire est d’installer et d’activer le plugin CM Tooltip Glossary. Pour plus de détails, consultez notre guide étape par étape pour installer un plugin WordPress..
Lors de l'activation, vous serez automatiquement redirigé vers la page des paramètres du plugin..
Sous l'onglet "Paramètres généraux", vous pouvez sélectionner une page pour afficher les termes du glossaire, définir l'URL de la page du glossaire et gérer les options de mise en surbrillance des termes du glossaire. Vous pouvez également activer l'option sensible à la casse pour votre glossaire..

Si votre site ne comporte pas de page de glossaire, vous pouvez activer l'option "Générer une page pour l'index de glossaire" afin de créer une nouvelle page pour votre glossaire. Par défaut, l'URL de la page du glossaire sera "yoursite.com/glossary"..
Si vous modifiez les paramètres de permalien du glossaire sur cette page, vous pouvez utiliser votre nouveau slug (mot-clé) pour afficher la page du glossaire..
Une fois que vous avez terminé, cliquez sur le bouton "Enregistrer les modifications" pour enregistrer ces paramètres..
Ensuite, vous devez visiter l’onglet 'Glossary Index Page' pour configurer les paramètres d’affichage de votre glossaire..
Chaque option est accompagnée d'une icône en forme de point d'interrogation. Vous pouvez survoler cette icône pour voir ce que fait chaque option spécifique..

Après cela, vous devez passer à l'onglet "Terme du glossaire" pour gérer les paramètres de lien de votre glossaire. Vous avez l'option "Ouvrir la page du terme du glossaire dans une nouvelle fenêtre / onglet". Même si nous pensons que cela ne crée pas une bonne expérience utilisateur, vous pouvez choisir les paramètres qui répondent le mieux à vos besoins..

Ajouter un nouveau terme au glossaire
Maintenant que vous avez configuré les paramètres de glossaire, vous êtes prêt à ajouter des termes de glossaire et leur définition..
Il suffit d'aller à Glossaire d'info-bulle CM »Ajouter un nouveau page dans votre zone d’administration WordPress pour ajouter un nouveau terme de glossaire.
Vous devez d’abord donner un titre à votre terme de glossaire, puis écrire la description dans l’éditeur de texte. Une fois que vous avez fini d'écrire les détails, cliquez sur le bouton 'Publier'.

Vous pouvez ajouter autant de termes de glossaire que vous le souhaitez et ils seront automatiquement classés par ordre alphabétique sur votre page de glossaire. Il vous permet également de commencer le titre du terme du glossaire avec des nombres et de les afficher avant les termes alphabétiques sur la page du glossaire..
Après avoir ajouté quelques termes, vous pouvez visiter votre site WordPress pour voir la page du glossaire en action..
Remarque: L’URL de la page de glossaire / dictionnaire est identique à celle que vous avez créée dans les paramètres généraux ci-dessus..

Si vous avez des centaines de termes de glossaire, vos utilisateurs peuvent cliquer sur n'importe quel alphabet ou valeur numérique ci-dessus pour afficher facilement les termes spécifiques sur la page du dictionnaire..
C'est tout. Nous espérons que cet article vous a aidé à apprendre comment ajouter un glossaire ou un dictionnaire sur votre site WordPress. Vous voudrez peut-être aussi consulter notre guide étape par étape ultime sur la création d'un blog WordPress pour débutants.
Si vous avez aimé cet article, abonnez-vous à nos tutoriels vidéo sur la chaîne YouTube pour WordPress. Vous pouvez aussi nous trouver sur Twitter et Facebook.


