Comment accepter les paiements avec stripe dans WordPress
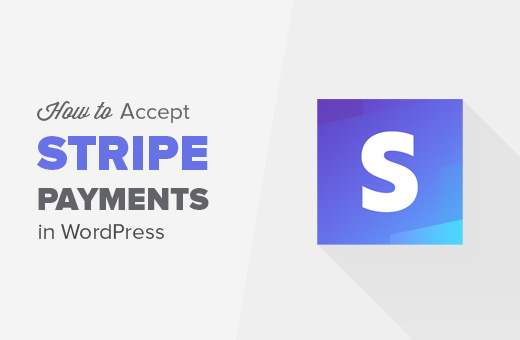
Voulez-vous accepter les paiements avec Stripe dans WordPress? Stripe permet aux propriétaires de sites d'accepter plus facilement des paiements sur leurs sites Web WordPress. Dans cet article, nous allons vous montrer comment accepter facilement des paiements avec Stripe dans WordPress.
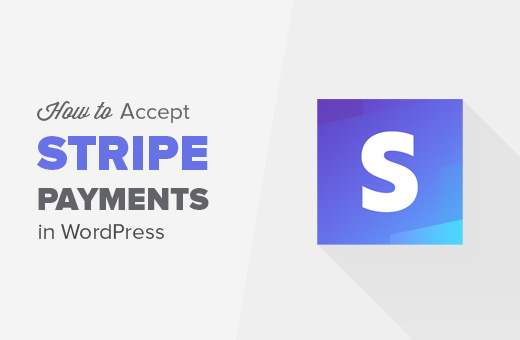
Remarque: Stripe nécessite que votre site utilise le cryptage SSL / HTTPS. Si vous ne possédez pas encore de certificat SSL pour votre site Web, veuillez consulter notre guide étape par étape pour savoir comment ajouter le protocole SSL dans WordPress. Certains fournisseurs d’hébergement WordPress offrent maintenant le protocole SSL gratuit avec Let's Encrypt..
Il existe de nombreuses manières d’accepter des paiements avec Stripe dans WordPress. Nous couvrirons 4 méthodes différentes afin que vous puissiez choisir celle qui convient le mieux à vos besoins..
Pour une navigation rapide, utilisez les liens de navigation ci-dessous:
- Formulaire de commande personnalisé avec WPForms
- Bouton d'achat avec WP Simple Pay Pro
- Boutique en ligne avec WooCommerce
- Téléchargements numériques avec EDD
Formulaires de commande de bandes personnalisées dans WordPress avec WPForms
WPForms est le meilleur plugin de formulaire WordPress. Il vous permet de créer des formulaires de paiement personnalisés et d'accepter facilement les paiements sur votre site WordPress en utilisant Stripe et PayPal..
WPForms est un plugin payant, et vous aurez besoin du plan Pro pour utiliser les addons Stripe et PayPal.
La première chose à faire est d’installer et d’activer le plugin WPForms. Pour plus de détails, consultez notre guide étape par étape pour installer un plugin WordPress..
Lors de l'activation, vous devez visiter WPForms "Paramètres page pour entrer votre clé de licence. Vous pouvez obtenir cette clé de licence depuis votre compte sur le site Web de WPForms..

Après vérification, vous devez vous rendre à WPForms "Addons page.
Faites défiler jusqu'à «Stripe Addon» et cliquez sur le bouton Installer l'addon situé à côté..

WPForms installera automatiquement l'addon Stripe forms. Vous devrez cliquer sur le bouton Activer pour commencer à utiliser cet addon.
Ensuite, vous devez visiter WPForms »Paramètres page et cliquez sur l'onglet paiements.
Une fois là-bas, vous devez connecter Stripe à votre site WordPress en entrant les clés de l'API. Vous pouvez obtenir ces clés dans les paramètres de votre compte Stripe.

Après avoir entré les clés de l'API, n'oubliez pas de cliquer sur le bouton Enregistrer pour enregistrer vos paramètres..
Vous êtes maintenant prêt à accepter les paiements en utilisant Stripe dans WordPress.
Ensuite, vous devez créer un formulaire pour accepter les paiements sur votre site WordPress..
Rendez-vous sur WPForms »Ajouter un nouveau page. Ceci lancera l'interface du générateur de formulaire WPForms..

WPForms est livré avec des modèles de formulaire prêts à l'emploi. Vous pouvez sélectionner un formulaire de commande / facturation, un formulaire de dons ou créer un formulaire vierge..

Vous pouvez ajouter de nouveaux champs de formulaire en cliquant dessus dans la colonne de gauche. Vous pouvez également modifier un champ de formulaire en cliquant simplement dessus..
Une fois satisfait du formulaire, vous devez cliquer sur le bouton Paiements »Stripe languette.

Vous devez maintenant cocher la case en regard de l'option "Activer les paiements à distance" et saisir une description pour le paiement. Vous pouvez également choisir d'envoyer un reçu de paiement.
N'oubliez pas de cliquer sur le bouton Enregistrer pour enregistrer vos paramètres..
Vous êtes maintenant prêt à ajouter ce formulaire à n’importe quel article ou page WordPress de votre choix..
Créez simplement un nouvel article ou une nouvelle page ou modifiez-en un existant, puis cliquez sur le bouton Ajouter un formulaire..

Cela fera apparaître une fenêtre contextuelle dans laquelle vous devrez sélectionner le formulaire que vous venez de créer et cliquer sur le bouton Ajouter un formulaire..

WPForms va maintenant ajouter le shortcode de formulaire à votre éditeur de publication WordPress.
Vous pouvez maintenant sauvegarder ou publier votre page et cliquer sur le bouton de prévisualisation pour voir votre formulaire en action.

Bouton d'achat avec WP Simple Pay Pro
Cette méthode vous permet d’ajouter un bouton de paiement à votre site WordPress. Contrairement à WPForms, cette méthode ne vous permet pas de créer des formulaires de paiement personnalisés avec vos propres champs..
La première chose à faire est d’installer et d’activer le plugin WP Simple Pay Pro. Pour plus de détails, consultez notre guide étape par étape pour installer un plugin WordPress..
Lors de l'activation, vous devez visiter Simple Pay Pro »Paramètres page pour configurer les paramètres du plugin.

Tout d'abord, vous devez ajouter votre clé de licence. Vous pouvez trouver cette information à partir de votre compte sur le site Web WP Simple Pro..
Ensuite, passez à l'onglet "Stripe Keys". La première option que vous remarquerez est le «mode test». Par défaut, il est désactivé. Cela vous permet d’ajouter Stripe en mode test. Une fois que vous êtes prêt à vivre, vous devez l'activer..

Ensuite, vous devrez fournir vos clés d’API Stripe. Vous pouvez obtenir cette information de votre compte Stripe.
Après avoir entré vos clés API, n'oubliez pas de cliquer sur le bouton Enregistrer les modifications pour enregistrer vos paramètres..
Ensuite, vous devez cliquer sur l'onglet 'Général' de la page des paramètres du plugin..

C’est ici que vous pouvez définir le nom du site, la devise, le logo, le libellé du bouton de paiement, etc..
Vous pouvez également ajouter des URL de redirection lorsqu'un paiement est réussi ou échoué. Celles-ci pourraient être n'importe quelles pages WordPress sur votre site.
N'oubliez pas de cliquer sur le bouton Enregistrer les modifications pour enregistrer vos paramètres..
Vous êtes maintenant prêt à ajouter un formulaire de paiement Stripe à votre site Web. Rendez-vous sur Simple Pay Pro »Ajouter Nouveau page pour créer un nouveau formulaire de paiement.

Vous devez d'abord sélectionner un type de montant de paiement et le montant.
Ensuite, vous devez passer à l’affichage du formulaire sur page. Ici, vous pouvez ajouter des champs au formulaire de paiement qui seront affichés sur votre site Web. Il suffit de sélectionner un champ puis de cliquer sur le bouton 'Ajouter.

Ensuite, vous pouvez passer à la page «Extraire l’affichage en superposition». Vous pouvez télécharger le logo de votre entreprise, ajouter une description d’article et le texte du bouton de paiement..

N'oubliez pas de cliquer sur le bouton "Créer" pour enregistrer les paramètres de votre formulaire..
Vous pouvez maintenant accéder à l'article ou à la page où vous souhaitez afficher le formulaire de paiement. Sur l'écran d'édition, cliquez sur le bouton 'Insérer un formulaire de paiement'.

Cela fera apparaître une fenêtre contextuelle dans laquelle vous pourrez sélectionner le formulaire de paiement que vous avez créé précédemment. Cliquez sur le bouton 'Insérer le formulaire de paiement' pour ajouter le shortcode du formulaire.
Vous pouvez maintenant sauvegarder votre article / page et prévisualiser votre site Web pour le voir en action. Vous verrez votre formulaire de paiement avec un bouton. En cliquant sur le bouton, le menu déroulant de la commande de la bande apparaît..

Ajouter une passerelle de paiement Stripe dans WooCommerce
Si vous utilisez une boutique en ligne avec WordPress avec WooCommerce, voici comment accepter des paiements avec Stripe..
La première chose à faire est d’installer et d’activer le plug-in WooCommerce Stripe Payment Gateway. Pour plus de détails, consultez notre guide étape par étape pour installer un plugin WordPress..
Lors de l'activation, vous devez visiter WooCommerce »Paramètres page, puis cliquez sur l'onglet de paiement.
Vous remarquerez la nouvelle option de paiement Stripe sur la page. En cliquant dessus, vous pourrez configurer la passerelle de paiement Stripe pour votre boutique WooCommerce..

Vous devez d'abord cliquer sur l'option "Activer le stripe".
Après cela, vous pouvez vérifier le bouton du mode de test, qui vous permet de tester la passerelle de paiement Stripe. Assurez-vous de décocher cette case lorsque vous êtes prêt à accepter les paiements..
Ensuite, vous devez entrer vos clés API Stripe. Vous pouvez obtenir ces clés à partir des paramètres de votre compte Stripe..
N'oubliez pas de cliquer sur le bouton Enregistrer les modifications pour enregistrer vos paramètres..
C'est tout, vos utilisateurs verront désormais Stripe comme une option de paiement sur la page de paiement..

Stripe Payments avec Easy Digital Downloads
Easy Digital Downloads est l’un des meilleurs plugins WordPress eCommerce sur le marché. Il vous permet de vendre facilement des téléchargements numériques à partir de votre site WordPress.
La première chose à faire est d’installer et d’activer le module complémentaire Stripe Payment Gateway pour Easy Digital Downloads. Pour plus de détails, consultez notre guide étape par étape pour installer un plugin WordPress..
L'extension Stripe est un complément payant pour Easy Digital Downloads. Il en coûte 89 $ pour une licence de site unique.
Lors de l'activation, vous devez visiter Téléchargements »Paramètres puis cliquez sur l'onglet "Passerelles de paiement".
Cochez la case en regard de Stripe pour activer Stripe en tant que passerelle de paiement sur votre site Web..

Cliquez sur le bouton Enregistrer les modifications pour enregistrer vos paramètres..
Ensuite, vous devez faire défiler jusqu'à la section Paramètres de stripe et entrer vos clés d'API Stripe. Vous pouvez obtenir ces clés dans les paramètres de votre compte Stripe.

Après avoir ajouté vos clés API Stripe, vous pouvez configurer des paramètres supplémentaires. Vous pouvez demander aux utilisateurs une adresse de facturation, afficher la caisse dans un modal, télécharger un logo pour le modal, etc..
N'oubliez pas de cliquer sur le bouton Enregistrer les modifications pour enregistrer vos modifications..
C'est tout, vos utilisateurs verront désormais l'option de payer en utilisant Stripe à la caisse.

Nous espérons que cet article vous a aidé à apprendre à accepter les paiements avec Stripe dans WordPress. Vous pouvez également consulter notre liste de 24 plugins WordPress indispensables pour les sites Web professionnels..
Si vous avez aimé cet article, abonnez-vous à nos tutoriels vidéo sur la chaîne YouTube pour WordPress. Vous pouvez aussi nous trouver sur Twitter et Facebook.


