Comment migrer votre site WordPress développé localement vers un serveur actif
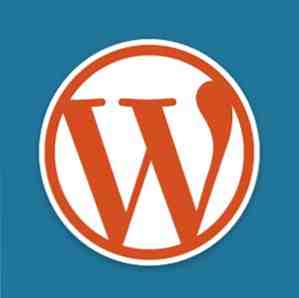
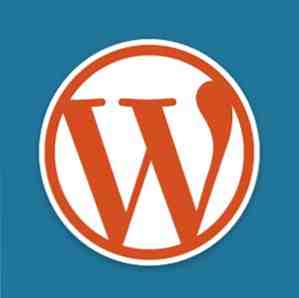 Par le passé, nous avons beaucoup parlé de l'exécution de serveurs Web locaux. Comment créer un serveur Web Linux avec un ancien ordinateur? Comment créer un serveur Web Linux avec un ancien ordinateur? Lisez davantage à des fins de développement ou pour essayer un logiciel tel que WordPress sans avoir à payer pour l'hébergement, mais comment faites-vous vivre une fois que vous êtes prêt à lancer? Après une question récente sur notre communauté de support technique, on m'a invité à écrire sur ce processus en détail, alors voici un guide pour amener votre site WordPress développé localement sur un serveur en direct. Les principes restent les mêmes pour tous les CMS ou logiciels Web, mais évidemment, la structure de votre base de données sera différente..
Par le passé, nous avons beaucoup parlé de l'exécution de serveurs Web locaux. Comment créer un serveur Web Linux avec un ancien ordinateur? Comment créer un serveur Web Linux avec un ancien ordinateur? Lisez davantage à des fins de développement ou pour essayer un logiciel tel que WordPress sans avoir à payer pour l'hébergement, mais comment faites-vous vivre une fois que vous êtes prêt à lancer? Après une question récente sur notre communauté de support technique, on m'a invité à écrire sur ce processus en détail, alors voici un guide pour amener votre site WordPress développé localement sur un serveur en direct. Les principes restent les mêmes pour tous les CMS ou logiciels Web, mais évidemment, la structure de votre base de données sera différente..
Exigences
Je suppose que vous avez déjà un serveur local en cours d'exécution et que vous pouvez accéder à la fois aux fichiers et à la base de données via PHPMyAdmin. Vous aurez également besoin d'avoir déjà un compte d'hébergement configuré et un nom de domaine associé - nous ne couvrirons pas cela aujourd'hui.
Aujourd'hui, je vais décrire le cas de la migration vers un hôte partagé sans accès en ligne de commande, ce qui, à mon avis, sera le cas d'utilisation le plus courant. Gardez à l'esprit que si votre base de données est volumineuse, vous ne pouvez pas utiliser cette méthode car vous ne pourrez pas télécharger de gros fichiers. Fondamentalement, votre exportation de base de données doit être inférieure à 2 Mo, sinon les choses commencent à devenir très compliquées. Au-delà de cela, vous devrez effectuer des exportations partielles ou utiliser la ligne de commande. Toutefois, ces 2 Mo n'incluent pas vos fichiers réels, mais simplement le contenu textuel de la base de données. Donc, à moins que vous n'ayez quelques milliers de publications dans votre WordPress, tout devrait bien se passer.
1. préparer
Assurez-vous de connaître au préalable votre utilisateur de base de données, votre nom de base de données et votre mot de passe pour vos comptes de serveur hors ligne et en ligne. Notez également les chemins d’URL et de fichier que vous devrez ajuster plus tard - par exemple, vos fichiers peuvent être liés en utilisant un chemin absolu tel que c: /sites/wordpress/wp-content/uploads/2011/05/test.jpg ou http: // localhost / wp-content / uploads ~ . Notez tout dans la section wp-content, car c’est ce que vous devrez ajuster plus tard. L'URL que vous utilisez pour accéder au site localement peut également être différent des chemins de fichiers des images que vous avez téléchargées. Assurez-vous de le noter également: nous les ajusterons tous les deux ultérieurement..
2. Exporter la base de données
Ouvrez votre panneau PHPMyAdmin local et accédez à la base de données appropriée si vous avez quelques.
- Sélectionnez le exportation languette
- Cliquez sur Tout sélectionner pour s'assurer que toutes les tables sont sélectionnées.
- Vérifier Ajouter DROP TABLE / VIEW / PROCEDURE / FUNCTION / EVENT est sélectionné (ce n'est pas par défaut)
- Vérifier Enregistrer en fichier
- Entrez le modèle de nom de fichier comme quelque chose de mémorable (j'ai choisi “exportation”)
- Cliquez sur Aller enregistrer le fichier quelque part.

3. Ajuster les chemins
C’est un peu difficile, et vous devrez peut-être revenir et le refaire si vous manquez quelque chose. Faites d'abord une copie du fichier SQL au cas où vous le gâchiez.
Ouvrez le fichier SQL que vous venez de sauvegarder dans un bon éditeur de texte. En ouvrant le fichier entier comme cela, nous pouvons simplement rechercher et remplacer les chemins / URL en une seule fois, sans avoir à ajuster les paramètres via le panneau d'administration WordPress ni à utiliser des commandes SQL compliquées..
Effectuez d'abord une recherche simple pour vous en assurer, puis recherchez le domaine hors connexion précédent sur lequel vous exécutiez le site. Il suffit de vérifier que la variable de recherche a été entrée correctement en premier. En prenant note des dernières barres obliques, effectuez une recherche / un remplacement complet à chaque occurrence de cet élément dans le fichier. Ainsi, par exemple, si vous définissez tout auparavant comme localhost, puis remplacez toutes les instances de localhost avec votredomaine.com. Si vous utilisiez Windows, il se peut que vos chemins d’image utilisent le c: / ~ notation, donc remplacez cela par votre adresse de domaine aussi. Une bonne règle est de vérifier avant de remplacer - il suffit de TROUVER les chemins avant de commencer à les ajuster.

4. Télécharger des fichiers
Ouvrez une connexion FTP sur votre serveur live et téléchargez le contenu de votre dossier WordPress hors connexion dans le répertoire. httpdocs ou public_html dossier là-bas. En supposant que vous installiez à la racine de votre serveur live, vous devriez pouvoir voir la wp_contents dossier à l'intérieur du public_html racine du serveur Web maintenant.
Remarque: Sur l’hébergement GoDaddy, il peut être plus facile d’installer WordPress à l’aide du panneau de configuration plutôt que de télécharger tous vos fichiers hors connexion - GoDaddy rend souvent les paramètres de connexion à la base de données difficiles. Dans ce cas, il vous suffit de télécharger le contenu du répertoire wp-content, puis de réimporter la base de données..
5. Réimporter la base de données
Commencez par compresser le fichier SQL que vous avez créé précédemment et assurez-vous qu'il est inférieur à 2 Mo. Ouvrez ensuite PHPMyAdmin sur votre serveur live. Vous devriez voir un en-tête pour importation. Cliquez dessus, choisissez votre fichier SQL modifié et compressé, puis importez-le..
6. Editez le fichier wp-config.php
(Non nécessaire si vous avez utilisé le programme d'installation de Fantastico / Application Control Panel).
Le fichier de configuration WordPress se trouve à la racine de votre répertoire. Ouvrez-le et éditez les lignes appropriées pour “nom de la base de données”, “utilisateur de base de données”, et “mot de passe de base de données“.

C'est tout! Terminé. Tout devrait fonctionner à ce stade, mais vous constaterez peut-être maintenant que les chemins que vous avez entrés lors de la phase d'édition SQL étaient en fait incorrects. Ne paniquez pas, il est facile de rééditer la sauvegarde d'origine et de la télécharger à nouveau jusqu'à ce que vous l'ayez à droite, et bientôt vous aurez maîtrisé le processus.
Des problèmes? Bien sûr, je ferai de mon mieux pour aider dans les commentaires, mais je ne peux que vous orienter dans la bonne direction au lieu de vous donner des réponses spécifiques. Vous voudrez peut-être aussi poser votre question dans la partie fantastique et vivante de notre site consacrée à la communauté de support technique, où cet article a été mis en mouvement..
En savoir plus sur: blogs, développement Web, serveur Web, outils pour les webmasters.


