Construisez votre propre tableau de bord météo dans cette classe de maître des tableurs Google
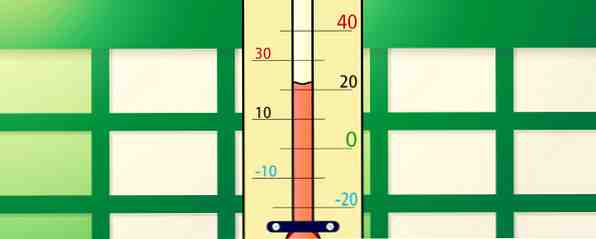
“Ordinateur! Montrez-moi toutes les conditions météorologiques actuelles dans un rayon de 300 km de ma position actuelle”
“Oui capitaine”
“Maintenant, montrez-moi les niveaux d'humidité pour ces endroits, représentés par la longitude et la latitude sur une carte”
“Oui capitaine”
Souhaitez-vous transformer votre compte Google Drive en un système d'analyse météorologique intelligent? Devenez un analyste de données expert pour la nuit à l'aide des outils de rapport de feuille de calcul Google Devenez un analyste de données d'expert en utilisant des outils de rapport de feuille de calcul Google Saviez-vous que l'un des meilleurs outils l'analyse des données est en réalité Google Spreadsheet? La raison en est non seulement parce qu'il peut faire presque tout ce que vous voudrez peut-être… Lire la suite et vivre ce fantasme de Star Trek? D'accord, vous ne pourrez peut-être pas transformer Google Spreadsheets en un système artificiellement intelligent qui répondra à vos commandes vocales, mais dans cet article, je vais vous montrer comment importer des données météorologiques depuis Internet et créer votre propre tableau de bord personnalisé avec toutes les informations qui sont importantes pour vous.
Accomplir cette tâche peut sembler compliqué au début si vous ne connaissez pas bien ImportXML ou Xpath pour le grattage de page Web, mais je vais vous montrer quelques astuces très simples que vous pouvez utiliser pour extraire les informations météo que vous souhaitez spécifiquement à partir de US National. Site Web du service météorologique. Si vous êtes en dehors des États-Unis, les mêmes techniques devraient fonctionner pour votre propre service météorologique local. Il vous suffira de déterminer la structure de présentation des données météorologiques et d'ajuster la requête en conséquence..
Cette opération est similaire aux rapports de feuille de calcul automatisés. Comment créer un rapport de feuille de calcul Google automatisé à partir de données analytiques Comment créer un rapport de feuille de calcul Google automatisé à partir de données Analytics En savoir plus, comme je l'ai décrit il n'y a pas si longtemps, mais il utilise Données Google Analytics. Donc, si vous souhaitez personnaliser votre propre tableau de bord météo mis à jour automatiquement dans votre propre compte Google Drive, commençons.!
Recherche de données météorologiques sources
Dans cet exercice, vous allez extraire des données météorologiques du site Web du Service météorologique national en recherchant des classes CSS spécifiques dans la page qui identifient les données souhaitées. Heureusement, ce site a organisé les résultats météorologiques en utilisant des classes lorsque vous recherchez les prévisions locales dans votre région..

Le format du HTML qui nous intéresse dans ce cas est soit un “classe d'envergure” ou un “classe p” qui identifie les données spécifiques. Par exemple, ci-dessous, vous pouvez voir la classe “myforecast-current-lrg” identifie la dernière température enregistrée pour la région interrogée.

Ainsi, chaque fois que vous exécutez une requête sur le site, vous verrez une URL indiquant la longitude et la latitude de cet emplacement. Conservez une copie de cette URL car vous l'utiliserez pour créer votre tableau de bord. Vous pouvez visualiser le code source HTML directement ou utiliser les outils de développement de votre navigateur. Résoudre les problèmes de site Web avec les outils de développement Chrome ou Firebug. Résoudre les problèmes de site Web avec les outils de développement Chrome ou Firebug. Si vous avez suivi mes didacticiels jQuery jusqu'à présent, vous pouvez ont déjà rencontré des problèmes de code et ne savent pas comment les résoudre. Face à un morceau de code non fonctionnel, il est très… Read More pour trouver les classes dont vous avez besoin.
Configuration des données source météo
Pour ce faire, vous allez créer une fiche technique pour chaque emplacement pour lequel vous souhaitez collecter des données. Tapez les étiquettes pour ces données dans la colonne de gauche, et dans la colonne suivante, vous devrez taper la formule ImportXML pour extraire ces données du site Web..
Pour la température, par exemple, les travaux suivants:
= importxml (B12; “// p [@ class = 'myforecast-current-lrg']”)
B12 contient l'URL après avoir effectué la requête d'emplacement. En utilisant “// p [@ class =” comment configurer la requête Xpath pour extraire le “classe p” dans la page avec le nom spécifié. Cette requête renvoie la température sur la page.

Pour extraire l’humidité, la vitesse du vent et le reste des points de données, il fallait extraire des éléments de la liste à l’intérieur d’une liste UL avec un nom de classe. “current-conditions-detail”. L'instruction ImportXML suivante accomplit ceci:
= importxml (B12; “// ul [@ class = 'current-conditions-detail'] // li”)
Encore, “ul” identifie l'élément de base, puis le nom de la classe est spécifié entre parenthèses, comme indiqué. Ceci est suivi par le “// li” indiquant que vous souhaitez extraire tous les éléments de la liste à l'intérieur de cette classe UL.
Ceci remplit le reste des éléments de données dans la feuille source pour cet emplacement..

Vous devez également inclure l'URL dans ce cas, car la latitude et la longitude sont incluses dans l'URL. Vous pouvez également utiliser les cartes Google Spreadsheet pour cartographier les points de données sur une carte (voir ci-dessous)..
Répétez le processus ci-dessus pour chaque emplacement pour lequel vous souhaitez extraire des données météorologiques. Exécutez la requête pour cet emplacement sur le site Web, copiez l'URL et créez une nouvelle feuille pour l'emplacement, puis remplissez-la avec les instructions ImportXML nécessaires pour extraire les données dont vous avez besoin..
Construction de la feuille de calcul principale du tableau de bord
Une fois que vous avez créé toutes vos feuilles de données de localisation, vous êtes prêt à créer la feuille de calcul principale des données pour votre tableau de bord. Il s’agit essentiellement de disposer les données sous forme de tableau pour faciliter la représentation graphique des conditions telles que les températures, l’humidité, la vitesse du vent, etc..
Créez une ligne d'en-tête pour toutes les données, puis associez simplement chaque cellule aux emplacements de la feuille de données d'emplacement contenant ces données..

Une fois que vous avez terminé, toutes les données que vous avez extraites du site Web pour chaque emplacement seront présentées dans ce tableau unique pour faciliter la consultation (et la création de graphiques)..

Certains ajustements sont nécessaires dans certains cas, car les données sont fournies sous forme de chaînes, y compris des unités. Il existe quelques astuces pour extraire uniquement les valeurs de données. La première consiste à effacer les unités finales à l'aide d'une formule de calcul comme celle-ci:
= milieu (C2,1, trouver (“F”,C2) -2)
Cela permet de rechercher l'emplacement de l'unité, puis d'extraire la valeur réelle jusqu'au début du texte de l'unité. Une fois que vous avez extrait uniquement le nombre, vous devez le convertir en valeur réelle dans la feuille de calcul afin de pouvoir effectuer des calculs ou le représenter graphiquement. Faire cela est simple avec juste un “valeur” fonctionner comme indiqué ici.

Une fois que vous avez créé toutes vos valeurs dans la feuille de calcul principale du tableau de bord, vous avez fini de configurer vos données. Vous pouvez maintenant créer les graphiques et les jauges qui composeront votre tableau de bord météo graphique..
Création de votre tableau de bord météo
C’est la partie la plus simple: il vous suffit de tracer l’emplacement avec toutes les données que vous souhaitez afficher. Vous pouvez faire des choses comme montrer un graphique à barres de tous les endroits - dans mon cas, je peux voir la tache la plus chaude de l'état en un coup d'œil en utilisant ce genre de graphique..

Vous pouvez créer des indicateurs de température, d'humidité ou de vent qui sont toujours amusants à afficher sur un tableau de bord. Vous pouvez extraire les données de longitude et de latitude de l’URL en utilisant la même “milieu” commande que j'ai décrite ci-dessus, insérez ces emplacements dans la feuille de calcul principale (avec une virgule entre eux), puis utilisez cette colonne pour tracer les données sur une carte..
Ci-dessous, j'ai répertorié les températures en fonction des coordonnées GPS sur le widget de cartographie cartographique disponible dans Google Spreadsheets. Les grands cercles sur la carte indiquent les endroits où les températures sont les plus élevées.

Comme vous pouvez probablement l’imaginer, vous pouvez rassembler des tableaux de bord très cools vous montrant toutes sortes d’informations sur la météo dans votre État, votre pays ou la région dans laquelle vous avez collecté vos données. Vous pouvez utiliser certaines des nombreuses fonctions utiles de Google Spreadsheet. Effectuer des exploits étonnants avec ces fonctions utiles de Google Spreadsheet. Effectuer des exploits étonnants avec ces fonctions utiles de Google Spreadsheet. et ce que j’ai découvert, c’est que quelle que soit l’attrait ou la puissance d’Excel sur moi en raison des choses étonnantes… Read More disponibles pour développer un tableau de bord vraiment cool.
Bien que cet article se concentre sur l'extraction de données de sites Web météorologiques, il illustre également comment utiliser ImportXML pour importer des informations à partir de tout site Web et l'utilisation de Xpath vous donnent beaucoup plus de flexibilité pour importer des informations très spécifiques d'une page Web qu'ImportFeed ou ImportHTML ne fournissent pas.
Pouvez-vous penser à des utilisations amusantes et créatives pour ImportXML et Google Spreadsheets? Partagez certaines de vos idées et peut-être pourrions-nous essayer de les compléter dans un prochain article!


