Ce que vous devez savoir sur l'intégration des services Google à Windows 8
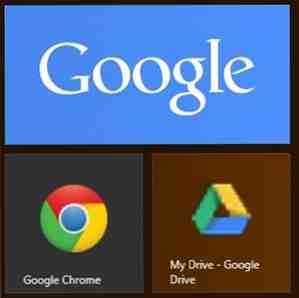
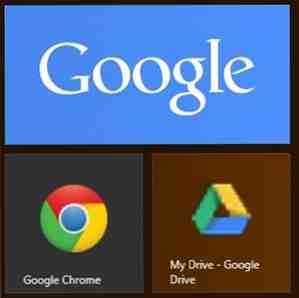 En tant que nouvel utilisateur de Windows 8, j'essaie encore de comprendre tout le concept Modern (ou Metro). Abandonner le menu Démarrer a été étonnamment facile, mais j'ai encore du mal à m'habituer au nouvel écran d'accueil. Ce n'est pas que je ne l'utilise pas - je l'utilise exactement de la même façon que j'utilisais mon menu Démarrer - c'est que je n'utilise pas vraiment les mosaïques, les applications et à peu près toutes les nouveautés de ce système a introduit.
En tant que nouvel utilisateur de Windows 8, j'essaie encore de comprendre tout le concept Modern (ou Metro). Abandonner le menu Démarrer a été étonnamment facile, mais j'ai encore du mal à m'habituer au nouvel écran d'accueil. Ce n'est pas que je ne l'utilise pas - je l'utilise exactement de la même façon que j'utilisais mon menu Démarrer - c'est que je n'utilise pas vraiment les mosaïques, les applications et à peu près toutes les nouveautés de ce système a introduit.
En tant qu'utilisateur Windows 8, vous avez deux options: Installer un remplacement du menu Démarrer Menu Démarrer, Comment les rater: 4 façons de créer un menu Démarrer Sous Windows 8, le menu Démarrer, Comment je les ai manquées: 4 façons de définir un menu Démarrer Windows 8 Windows 8 a abaissé la hache dans le menu Démarrer. C’est une caractéristique à laquelle personne n’a porté d’attention particulière pendant des années, mais sa disparition prématurée a provoqué toutes sortes de désespoirs. Non seulement… Lire la suite et tout oublier sur la partie moderne, ou adopter le nouveau système, tirer le meilleur parti de ce qu'il a à offrir. Mon ordinateur portable étant équipé d'un écran tactile, je peux vraiment profiter du nouvel écran de démarrage, mais comment me convaincre de l'utiliser? À quoi la plupart des utilisateurs ont-ils le plus souvent accès? Ironiquement, il s'agirait d'applications Google. Un accès rapide à ces services Google peut également faire des merveilles pour votre productivité..
Microsoft et Google ne sont peut-être pas les meilleurs amis du monde, mais l'intégration de produits Google à Windows 8 pourrait être un excellent moyen d'utiliser Modern UI en accédant à des services courants tels que Google Search, Chrome, Gmail et autres via l'écran de démarrage de Windows 8. Alors, quels sont les meilleurs moyens de le faire?
Recherche Google (& More)

Il s'agit de la seule application moderne moderne de Google disponible, et c'est une belle. Si vous connaissez l'application de recherche Google pour iOS, celle-ci est très similaire et fonctionne très bien avec une interface tactile et une souris. Pour l'obtenir, rendez-vous sur le Microsoft App Store ou recherchez-le dans le Store sur votre propre ordinateur..
L'application est une application de style moderne en plein écran. Elle comprend la recherche vocale, l'historique et tout ce que vous attendez de votre recherche Google..

Un bonus: en tapotant ou en cliquant sur le bouton “Applications” bouton de l'écran principal de l'application, vous pouvez accéder à divers autres services Google tels que Gmail, YouTube, Agenda, Traduire, Google+ et Reader (au moins pour le moment). Le chargement de ces services est identique au chargement dans votre navigateur, mais ils restent dans l'en-tête gris de l'application et se lancent toujours en plein écran..

Gmail
En plus d'utiliser Gmail comme disponible dans l'application de recherche Google (ou votre navigateur), vous pouvez également configurer votre compte Gmail pour qu'il se synchronise avec l'application de messagerie native de Windows. Il y a une mise en garde, cependant. Depuis que Google a décidé de supprimer la prise en charge de Microsoft Exchange ActiveSync pour les utilisateurs gratuits, cette option ne fonctionnera que jusqu'au 31 juillet de cette année..
Après cela, vous devrez utiliser IMAP pour synchroniser votre compte Gmail avec l'application Mail. Certaines restrictions s'appliquent déjà à cette méthode, vous permettant de ne synchroniser que votre courrier, pas de contacts (il y a une astuce pour le faire, continuez à lire).

Pour connecter Gmail à Mail, lancez l'application et appuyez sur WinKey + I pour accéder aux paramètres. Choisir Comptes -> Ajouter un compte -> Google. Vous devez maintenant entrer vos informations d'identification Google. Assurez-vous ne pas vérifier la case à côté des mots “Incluez vos contacts et calendriers Google”, ou la synchronisation peut échouer en raison des nouvelles restrictions de Google.
Vous pouvez également définir votre nom, la fréquence de mise à jour (manuelle ou automatique), votre signature, etc. Notez que les mises à jour automatiques sont accompagnées d'une icône de courrier électronique sur votre écran de verrouillage. Si vous choisissez de désactiver ces notifications, vous serez également limité aux mises à jour manuelles..

Le courrier de Windows prend un certain temps pour s'y habituer - il ne prend pas en charge les conversations en mode fileté et affiche un grand panneau de prévisualisation à côté de votre liste de courrier électronique, mais vous constaterez que toutes vos étiquettes ont été importées intactes et que l'expérience globale est plutôt lisse..
Contacts
Si vous utilisez Gmail et / ou Android, vous avez probablement accumulé une énorme liste de contacts Google. En raison des nouvelles restrictions imposées par Google, vous ne pouvez plus synchroniser vos contacts dans les applications Mail et Contacts. Mais à quoi sert Mail sans vos contacts? Microsoft propose une méthode alternative qui semble fonctionner jusqu'à présent..
Accédez à la page de votre compte Microsoft et connectez-vous avec le même compte Microsoft que celui utilisé pour configurer Windows 8. Cliquez sur “Les permissions” et choisir “Ajouter des comptes”. Choisissez Google dans la liste et connectez les deux comptes..

Après avoir accordé l'accès, attendez quelques minutes, puis vérifiez à nouveau les applications Mail et Contacts. Vous devriez maintenant avoir un accès complet à vos contacts Google directement depuis votre compte Microsoft..
Chrome
Chrome n'est pas officiellement disponible en tant qu'application moderne - cet honneur est enregistré uniquement pour Internet Explorer - mais vous pouvez toujours utiliser Chrome en tant qu'application moderne en plein écran sur les ordinateurs Windows 8 (et non les tablettes ou les ordinateurs portables Windows RT), et vous en servir. Windows 8 Icônes telles que Recherche et partage. Pour ce faire, vous devez définir Chrome comme navigateur par défaut. Si vous préférez ne pas le faire, cette option ne fonctionnera pas.
Pour lancer Chrome en tant qu'application moderne, ouvrez Chrome sur votre bureau et cliquez sur le menu Paramètres. De là, choisissez “Relancer Chrome en mode Windows 8”.

Pour obtenir une expérience complète, vous pouvez également épingler un raccourci Chrome sur votre écran d'accueil en recherchant Chrome dans vos applications (appuyez sur la touche WinKey, commencez à taper “Chrome”), en cliquant dessus et en choisissant “Pin pour commencer” du fond. Si vous avez lancé Chrome en mode Windows 8, il se lancera de nouveau par défaut lors de la prochaine utilisation..
Autres applications
Il n'y a pas d'autres applications Google modernes disponibles, mais si vous souhaitez avoir une incitation à utiliser votre écran d'accueil, épingler certains raccourcis vers les applications Google pourrait être une bonne idée. Vous pouvez le faire avec presque tous les services Google auxquels vous pouvez penser. Lancez Chrome et connectez-vous à un service Google tel que Gmail, Agenda, Lecteur, Traduire, Offres, etc. Dans le menu Paramètres, choisissez Outils -> Créer des raccourcis d'applications…

Vous allez maintenant pouvoir choisir si vous voulez un bureau ou un raccourci dans la barre des tâches. Choisissez le bureau et cliquez “Créer”. Maintenant, rendez-vous sur votre bureau et recherchez le nouveau raccourci. Faites un clic droit dessus et choisissez “Pin pour commencer”. Vous pouvez maintenant supprimer le raccourci de votre bureau si vous le souhaitez..

Faites-le avec tous vos services Google favoris pour pouvoir y accéder à partir de votre écran d'accueil. Le raccourci n'ouvrira pas une fenêtre Chrome standard, mais une fenêtre autonome pour votre application. Le seul inconvénient de cette méthode est son icône très basse résolution, mais vous pouvez personnaliser les options suivantes: Personnalisez-le vous-même: 8 outils utiles pour personnaliser Windows 8 Personnalisez-le: 8 outils utiles pour personnaliser Windows 8 Windows 8 n’est pas aussi configurable d’origine que les versions précédentes de Windows, à défaut de fonctionnalités apparemment importantes comme la possibilité de démarrer sur le bureau et d’exécuter des applications "modernes" dans Windows. Pour tous ses problèmes,… Lire la suite à l'aide d'applications tierces.
Ligne de fond
Malheureusement, l'intégration entre Windows 8 et Google n'est pas transparente. En raison de la rivalité entre les deux sociétés, nous, utilisateurs, obtenons le côté brut de la transaction. À moins que rien ne change, les choses deviendront encore moins intuitives le 31 juillet..
Malgré tout, si vous décidez de faire un petit effort et suivez toutes les étapes ci-dessus, votre ordinateur Windows 8 et votre compte Google devraient être assez bien intégrés. Assez pour vous encourager à utiliser le nouveau système comme il se doit et à vous simplifier la vie lorsque vous accédez à vos applications Google..
Vous recherchez des informations plus utiles sur Windows 8? Pour obtenir l'aide ultime de Windows 8, consultez notre guide gratuit sur Windows 8..
En savoir plus sur: Google, Windows 8.


