Essayez Windows 8 dans VirtualBox dès maintenant gratuitement
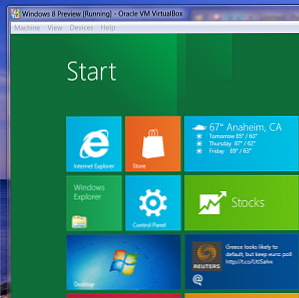
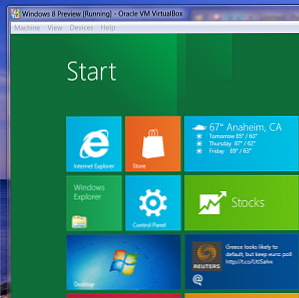 Êtes-vous curieux de connaître Windows 8, le prochain système d'exploitation de Microsoft? Essayez maintenant gratuitement Windows 8 sur une machine virtuelle. Tout ce que vous avez à faire est de télécharger le fichier ISO gratuit et de configurer correctement VirtualBox.
Êtes-vous curieux de connaître Windows 8, le prochain système d'exploitation de Microsoft? Essayez maintenant gratuitement Windows 8 sur une machine virtuelle. Tout ce que vous avez à faire est de télécharger le fichier ISO gratuit et de configurer correctement VirtualBox.
À quoi pouvez-vous vous attendre dans Windows 8? Ce que vous pouvez vous attendre à voir dans Windows 8 Ce que vous pouvez vous attendre à voir dans Windows 8 Dès que la transition entre Windows Vista et Windows 7 s'est faite sentir, Microsoft a commencé à susciter l'intérêt pour son nouveau système d'exploitation, le nom de code Windows 8. , ce qui devrait être… Lire la suite Une fois que tout est clair - ce sera très différent de toute version de Windows antérieure. Le bureau traditionnel est toujours là, mais la plupart des fonctionnalités seront remplacées par “app” programmes de style. L'interface principale est conçue avec des écrans tactiles en tête, remplaçant le menu Démarrer par un affichage piloté par les tuiles de tous les programmes. Beaucoup de gens vont détester ça, et je suis sûr que vous lirez beaucoup de critiques à l'encontre de Microsoft dans les mois à venir. Au lieu de prendre cela à cœur, pourquoi ne pas l'essayer vous-même et en arriver à votre propre conclusion? Grâce au téléchargement gratuit de Microsoft, vous pouvez.
Essayez Windows 8 dans VirtualBox et vous n’aurez pas à écraser votre système existant avec quelque chose d’instable. Vous aurez besoin d'un ordinateur assez puissant pour le faire correctement, mais si vous pensez que votre ordinateur peut le couper, continuez à lire. Et si vous souhaitez approfondir votre connaissance de Windows 8 avant de commencer, consultez notre guide Windows 8..
Télécharger Windows 8
La première chose à faire est de télécharger Windows 8. Ne vous inquiétez pas, c'est facile. Il suffit de vous rendre sur la page de téléchargement gratuit de Windows 8 de Microsoft pour commencer. Il n'est pas nécessaire de s'inscrire et les liens de téléchargement sont directs. Vous devrez choisir entre les versions 32 et 64 bits de Windows 8. Si vous ne savez pas laquelle choisir, choisissez la version 32 bits; cela fonctionnera sur la plupart des ordinateurs.
Le téléchargement m'a pris environ une demi-heure, mais votre expérience variera évidemment en fonction de votre connexion Internet. Notez qu'il n'y a pas de torrent légal pour cette ISO. Vous aurez juste besoin de télécharger patiemment directement à partir des serveurs de Microsoft.
Configurer VirtualBox
Vous devrez ensuite installer VirtualBox, que vous pouvez télécharger ici. Cela fonctionne sur les ordinateurs Windows, OS X et Linux. Si vous ne connaissez pas grand chose à propos de VirtualBox, voici ce que vous devez savoir. Il vous permet d’exécuter un système d’exploitation complet dans celui que vous avez déjà. Consultez le manuel MakeUseOf VirtualBox pour plus d'informations.
Une fois que VirtualBox est configuré, vous devez créer une nouvelle machine virtuelle sur laquelle installer Windows 8 po. Lorsque le système d'exploitation que vous configurez vous est demandé, choisissez “Windows 7” (en prenant soin de choisir “64 bits” si vous avez téléchargé la version 64 bits de Windows 8).

Réservez au moins 2 Go de mémoire pour votre machine virtuelle (si vous ne disposez pas de 2 Go, vous ne devriez peut-être pas essayer d'exécuter Windows 8 sur une machine virtuelle)..

Créez un nouveau disque dur virtuel pour Windows 8, à moins que vous n'ayez un disque virtuel vide:

Le défaut de 2 Go est probablement une bonne idée. n'allez pas plus bas que ça. N'hésitez pas à aller plus haut, mais vous n'en aurez pas besoin si vous n'avez pas l'intention d'installer beaucoup d'applications.
Vous avez maintenant créé votre machine virtuelle, mais vous devez apporter quelques modifications supplémentaires. Sélectionnez votre nouvelle machine virtuelle, puis ouvrez les paramètres. Se diriger vers “Système” et vous verrez ces options:

Assurez-vous de Activer IO APIC; cela fera que les choses fonctionnent mieux. Puis dirigez-vous vers le Processeur tabulation et activation PAE / NX. Consultez également l'onglet Accélération et activez VT-X / AMD-V et Paging imbriqué. How-To Geek recommande ces réglages de performance et fait une grande différence pour moi.
Installer Windows 8
Ouvrez le “Espace de rangement” section des préférences et pointez votre lecteur de CD virtuel vers le fichier ISO que vous avez téléchargé. Enregistrez les modifications que vous avez apportées, puis démarrez votre machine virtuelle. Si tout se passe comme prévu, vous verrez l'outil d'installation Windows:

Suivez ses instructions et vous devriez être sous Windows 8.
Votre souris sera “coincé” dans la machine virtuelle comme vous le faites. Pour revenir à votre système d'exploitation principal, appuyez sur le bouton de commande droit de votre clavier (en supposant que vous n'avez pas modifié cette touche par défaut)..
Pourquoi rien ne fonctionne?
Une fois que vous y serez arrivé, vous serez accueilli par une scène inconnue - le menu principal de Windows 8:

Vous pourriez être frustré de réaliser qu'aucune de ces applications ne démarre, enregistrez le bureau Windows traditionnel. En effet, l'exécution des nouvelles applications de style Metro nécessite une résolution de 1024 x 768 ou supérieure. Dirigez-vous vers l’application Windows Desktop, puis configurez votre résolution comme vous le feriez normalement - cliquez avec le bouton droit sur le bureau, puis cliquez sur “Résolution d'écran“. Augmentez la résolution et vous devriez maintenant pouvoir exécuter les applications Metro..
Avez-vous du mal à faire ça? L'installation des ajouts VirtualBox Guest peut vous aider. Clique le “Dispositifs” dans VirtualBox, puis cliquez sur “Installer des ajouts d'invité“. Windows 8 vous invitera à installer automatiquement ces ajouts, mais ne le faites pas. Allez dans l'application Windows Desktop, puis ouvrez l'explorateur Windows. Dirigez-vous vers le lecteur de CD et vous trouverez les ajouts. Cliquez avec le bouton droit sur le fichier d'installation, puis configurez-le pour qu'il s'exécute en mode Windows 7:

Lancez l'installation, redémarrez et vous devriez maintenant pouvoir régler votre résolution suffisamment haut pour utiliser les applications Metro. L'intégration de la souris ne fonctionnait pas, mais j'ai réussi à augmenter la résolution. Espérons qu'il y aura bientôt des add-on invités Windows 8.
Conclusion
Si Windows 8 est en cours d’exécution, vous pouvez maintenant nous dire ce que vous pensez du futur système d’exploitation de Microsoft. Aimez-vous? S'il vous plaît laissez-nous vos pensées dans les commentaires ci-dessous.
Aussi, n'hésitez pas à poser des questions si vous êtes coincé à mettre les choses en place, car nous sommes là pour vous aider.
En savoir plus sur: VirtualBox, Virtualisation, Windows 8.


