L'invite de commande Windows plus simple et plus utile que vous ne le pensez
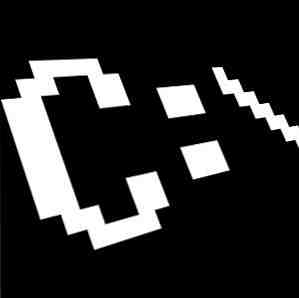
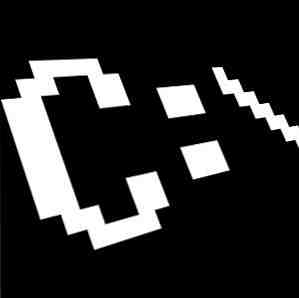 Lorsque la plupart des gens pensent à l'ancienne fenêtre d'invite de commande DOS - ce vestige archaïque et persistant de l'époque jadis des ordinateurs -, ils pensent à ces commandes simples que presque tout le monde a apprises si elles devaient utiliser un ordinateur durant ces premiers jours..
Lorsque la plupart des gens pensent à l'ancienne fenêtre d'invite de commande DOS - ce vestige archaïque et persistant de l'époque jadis des ordinateurs -, ils pensent à ces commandes simples que presque tout le monde a apprises si elles devaient utiliser un ordinateur durant ces premiers jours..
Les gens ont appris à voir le contenu d'un répertoire avec DIR ou à naviguer d'un répertoire à l'autre avec un CD. Toutes les commandes n'étaient pas très intuitives, et bien sûr nous avons très vite eu cette merveilleuse interface utilisateur graphique de Windows 3.1 (toujours mon préféré) et au-delà.
Avec l’avènement de l’interface utilisateur graphique, il n’était plus nécessaire d’utiliser une quelconque activité en ligne de commande - mais l’outil CMD s’attarde d’une génération de Windows à l’autre..
Les commandes ne sont pas toujours restées les mêmes. En fait, certaines ont été supprimées, d'autres plus récentes, même sous Windows 7. Alors, pourquoi voudrait-on déranger en cliquant sur le bouton de démarrage et en tapant “CMD” dans le champ Run? Laisse moi te montrer pourquoi.
La magie de l'invite de commande Windows
Windows est sans aucun doute rempli de nombreuses fonctionnalités et outils vous permettant d'effectuer toutes sortes d'activités, telles que l'exécution de diagnostics de lecteur de disque, la recherche dans des milliers de fichiers dans plusieurs répertoires et le copier / coller de photos, documents, fichiers et répertoires..
Oui, l'interaction de Window et Mouse a parcouru un long chemin, mais vous souvenez-vous toujours où trouver ce que vous devez faire? Vous souvenez-vous toujours, rapidement, des endroits où vous devez cliquer?
Jetons un coup d'œil à plusieurs commandes CMD très simples mais extrêmement utiles que vous pouvez utiliser dans Windows 7. Vous trouverez ci-dessous 13 commandes qui vous feront gagner du temps et vous donneront le casse-tête de devoir cliquer, cliquer et cliquer. Au lieu de cela, cliquez sur Exécuter, “CMD” puis tapez votre commande. Terminé.
Avant de commencer, recherchez cmd.exe dans C: / windows / system32 /, créez un raccourci et placez-le sur votre bureau. Puis faites un clic droit dessus et sélectionnez les propriétés.

Cliquez sur l'onglet de raccourci, cliquez sur le bouton “Avancée” bouton et sélectionnez “Exécuter en tant qu'administrateur”. Pour les commandes que je vais partager, double-cliquez sur ce raccourci pour accéder à l'invite de commande, afin de vous assurer que vous disposez des droits d'administrateur..
1. ASSOC - Associer les types de fichiers
Vous êtes donc allé ouvrir un document texte et Windows vous a gentiment demandé quel programme vous souhaitez utiliser. Juste cette fois, vous testez un nouvel éditeur de texte, vous cliquez donc sur cette sélection et vous oubliez de décocher la case qui en fait votre sélection par défaut..
Maintenant, chaque fois que vous ouvrez un fichier texte, il utilise ce nouvel éditeur de texte au lieu du bloc-notes. Vous souvenez-vous comment le remettre en place? Peu de gens le font. Au lieu de cela, ouvrez une invite de commande et tapez le “ASSOC” commander.

Cela vous montrera toutes les associations de fichiers liées à toutes les extensions de fichier enregistrées sur votre système. C'est une liste assez longue, mais elle vous donne tout en un coup, ce qui est vraiment pratique.
Pour voir la même chose dans l'interface graphique Windows, vous devez aller dans le Panneau de configuration, cliquez sur “Programme par défaut” et le lien pour associer des types de fichiers.

Vous pouvez utiliser la commande ASSOC pour associer toute extension de fichier à tout type de fichier enregistré que vous avez sur votre système. Cependant, je ne l'utilise pas couramment pour cela - mon objectif est de libérer rapidement une extension de fichier que j'ai accidentellement associée à un autre programme. Pour ce faire, il vous suffit de saisir l'affectation d'association de fichier et de laisser le côté droit de la commande vide..

“ASSOC .txt =” indique à Windows que la prochaine fois que je double-clique sur un fichier .txt, il me demandera quel programme je veux utiliser pour ouvrir le fichier. Cela me donne la possibilité de réaffecter l'association de fichiers si je le souhaite..
2. CIPHER - Commande de chiffrement
Oui, vous avez la possibilité de chiffrer et de déchiffrer des fichiers et des répertoires entiers à partir de l'invite de commande, mais n'oubliez pas que Cipher (EFS) n'est pas pris en charge (entièrement) sur Windows 7 Starter, Home Basic ou Home Premium..
Si vous avez une autre version, vous pouvez exécuter la commande CIPHER pour activer un répertoire en tant que répertoire crypté. Tous les nouveaux fichiers que vous ajoutez à ce répertoire seront également cryptés..

Comme vous pouvez le constater, mon système ne prend pas en charge le cryptage, mais s'il le faisait, le résultat au bas de l'écran indiquerait que le répertoire 1 était crypté..
Si vous souhaitez jouer avec cette commande sur votre ordinateur, assurez-vous de lire l'explication de Microsoft sur le fonctionnement d'EFS..
3 & 4. MORE et CLIP - Rendre la sortie de commande utile
Les quelques commandes suivantes sont très simples, mais je me sens obligé de les passer en revue, car elles sont souvent utiles, et tout le monde ne les connaît pas. Pendant que vous parcourez vos différentes commandes et que vous obtenez des listes énormes de résultats - comme une liste de répertoires - il peut être très pratique d’enregistrer ce résultat..
Vous pouvez enregistrer les résultats d'une commande directement dans le presse-papiers à l'aide de la commande CLIP. Il suffit de taper “| agrafe” après la commande.

Maintenant, dans l'exemple ci-dessus, je peux aller dans n'importe quelle autre application comme Excel, Word ou Notepad, et simplement coller cette sortie.

C’est l’un des moyens les plus rapides et les plus simples d’obtenir la liste complète des fichiers d’un répertoire, des informations sur le pilote ou le matériel de votre ordinateur, ou toute autre information que vous pouvez obtenir de votre système à l’aide d’une commande Windows..
Si vous suivez plutôt une commande de “| PLUS”, la sortie reste affichée à l'écran, mais au lieu de faire défiler l'écran plus rapidement que vous ne pouvez le lire, elle s'arrête lorsque l'écran est plein et attend que vous appuyiez sur une touche du clavier avant de faire défiler à nouveau.
5. COULEUR - Amusez-vous
Ok, donc nous ne sommes pas tous en train de travailler et pas de jeux ici. Si vous souhaitez vous démarquer, jouez avec le jeu de couleurs de votre fenêtre de commande Windows 7 en tapant la commande de couleur suivie d'un nombre à deux chiffres. Le premier chiffre hexadécimal est l'arrière-plan et le second est le premier plan.

Il suffit de taper “Couleur /?” si vous ne vous souvenez pas des codes. Seulement le noir et blanc peut devenir ennuyeux, alors mélangez-le un peu! Si vos amis vous demandent comment vous avez fait cela, dites-leur simplement que vous êtes un pirate informatique de classe mondiale..
6. DRIVERQUERY - Obtenez vos informations de conducteur
En informatique, il n’ya rien de plus frustrant que de travailler sur la communication avec un périphérique, mais seulement d’apprendre que le pilote du périphérique est incorrect ou que la version est obsolète. Ce mal de tête peut être évité en exécutant la commande DRIVEQUERY pour obtenir la liste complète des pilotes installés sur votre système..
Il suffit de l’afficher dans le presse-papiers avec la commande CLIP ou dans un fichier contenant quelque chose comme:, “DRIVERQUERY >> mydrivers.txt”

le “>>” l'opérateur est en fait un “ajouter au fichier” commande et il va créer le fichier texte et ajouter les détails. Si le fichier existe, il ajoutera les informations à la fin. Utilisation “>” si vous voulez effacer les anciennes données et créer un nouveau fichier.
7. FC - Comparaison de fichiers
Une autre commande vraiment utile - en particulier si vous êtes un écrivain ou un programmeur et que vous essayez souvent de savoir quels changements ont été apportés à un fichier - est la commande FC.
Dans mon exemple ci-dessous, j'avais deux biographies auto-écrites et je ne savais pas quelle était la plus récente, alors je tape “FC / L ryanbio.txt ryanbio2.txt”.
Ceci fait une comparaison ASCII et produit en réalité les sections de texte de chaque fichier qui sont différentes..

Ce n'est pas le genre de fonctionnalité utile que de nombreuses personnes associent à la commande d'invite de commande Windows - mais c'est le cas. Je ne dis pas que c'est une commande très nouvelle ou passionnante, mais c'est une commande qui peut rendre l'utilisation de l'invite de commande Windows un moyen beaucoup plus rapide et plus efficace d'effectuer un travail que d'essayer de comprendre comment le faire dans une application..
8 & 9. DEFRAG et CHKDSK - Outils de maintenance utiles
Certaines personnes jurent qu'une défragmentation régulière de votre disque dur le maintiendra en bonne santé et rendra tout plus fluide. D'autres personnes disent que la différence d'efficacité est négligeable.
Je dis, si c'est important pour vous, lancez la commande. En fait, il vous suffit de configurer une tâche planifiée hebdomadaire ou mensuelle. Planifiez les tâches quotidiennes avec les tâches Till Dawn [Mac]. vous n'avez pas envie de sortir Automator ou de trouver un script dans AppleScript. Eh bien, un petit… Lire la suite pour faire le travail et vous n'aurez même jamais plus à y penser.
Comme vous pouvez le voir dans l'exemple ci-dessous, j'utilise “DEFRAG C: / U / V”.

Le commutateur / U imprime la progression de la défragmentation à l'écran et / V rend la sortie détaillée. Évidemment, si vous exécutez une tâche planifiée en arrière-plan, vous ne vous en soucieriez pas..
Une autre commande de maintenance importante que j'exécute régulièrement est CHKDSK pour surveiller la santé de mon disque dur. je cours “CHKDSK c: / F / R”, qui vérifiera le lecteur C: pour tous les problèmes. Si si trouve des erreurs, il les corrigera grâce à / F, et il tentera de récupérer des informations lisibles à partir de secteurs défectueux grâce à / R.
10 & 11. HOSTNAME et IPCONFIG - Outils de dépannage réseau
Vous êtes donc au téléphone avec l'informatique et ils ont besoin du nom d'hôte de votre ordinateur, que faites-vous? Oui, vous pouvez ouvrir l’Explorateur de fichiers, cliquer avec le bouton droit de la souris sur le Poste de travail et consulter les propriétés, ou vous pouvez visiter le site. “Système” dans le Panneau de configuration. Si vous voulez être très rapide, ouvrez simplement votre invite de commande et tapez un mot - “NOM D'HOTE”.
Terminé.
Je suis sûr que de nombreux informaticiens regardent de près avec IPCONFIG. Pourquoi? Eh bien, car il s’agit d’une des premières commandes pour lesquelles les informaticiens se mordent. C'est le moyen le plus rapide de vérifier l'adresse IP et l'adresse MAC d'une machine, ainsi que l'état actuel de la carte réseau..

C'est aussi un véritable épargnant de vie dans certaines situations. Je ne peux pas compter le nombre de fois où j'ai eu des amis aux prises avec des problèmes de connexion Internet, et faisant un rapide “IPCONFIG / RELEASE” suivi par “IPCONFIG / RENOUVELER” nettoie l’ardoise (obtient une nouvelle adresse IP et donc un “Frais” Connexion Internet du FAI) et résout tous leurs problèmes.
12. Les touches de fonction sont votre ami
Un autre secret bien protégé de votre invite de commande est que les touches de fonction ont également une fonction dans Windows 7. Pendant que vous tapez une commande après l'autre, vous pouvez naviguer rapidement dans les commandes avec les touches de fonction suivantes:
F3 - vous montre la dernière commande exécutée
F4 - Supprime tout texte que vous venez de saisir
F7 - Affiche la liste complète des commandes récentes que vous avez utilisées
F9 - Permet de sélectionner l'une des commandes de la liste F7 à coller dans la ligne de commande.
Il aurait été vraiment agréable d’avoir ces fonctions clés dès les premiers jours de DOS, lorsque nous devions saisir et retaper des commandes s’il y avait des fautes de frappe ou des fautes de frappe. Ces jours-ci, vous pouvez créer des commandes beaucoup plus rapidement que vous ne pourriez jamais espérer naviguer entre différentes fenêtres à l'aide de la souris..
13. TREE - Le puissant visualiseur de répertoires
Je pense que le commandement le plus cool sur lequel j’ai trébuché est le “ARBRE” commander. Cette commande simple et rapide génère une carte visuelle complète de la structure de répertoires, en partant de l'emplacement du chemin que vous avez défini. C’est certainement celui que vous voulez exporter dans un fichier texte.
Dans l'exemple ci-dessous, j'ai utilisé la commande “TREE / a >> treeresults.txt”.
Depuis que j'étais déjà assis dans “C: / Propriétaire /” quand j'ai tapé la commande, il a commencé à parcourir tous les répertoires du “Propriétaire” dossier, et affiche la structure entière dans un graphique ASCII (grâce au commutateur / a).

Donc, voilà - 13 commandes simples mais puissantes qui peuvent rendre votre expérience informatique beaucoup plus efficace. Et si vous souhaitez créer un peu de créativité, vous pouvez vous essayer à la rédaction de fichiers de commandes qui en contiennent plusieurs.!
Vous ai-je convaincu d'essayer l'invite de commande Windows pour la première fois? Y avait-il des commandes répertoriées ici qui étaient nouvelles pour vous? Partagez vos idées et vos propres astuces CMD dans la section commentaires ci-dessous.
Crédit d'image: Invite de commande via Shutterstock
En savoir plus sur: Invite de commandes, MS-DOS.


