Guide de gestion des polices Windows 10

Les polices par défaut préinstallées sur Windows 10 sont correctes mais finalement ennuyeuses. Ne vous contentez jamais de Arial, Calibri, Times New Roman ou Verdana, à moins de les aimer et de les adorer par-dessus toutes les polices. Tu mérites mieux! Tu peux avoir mieux.
De plus, saviez-vous que le fait de travailler avec différentes polices peut redonner de la productivité à votre productivité? Feeling Uninspired? 10 améliorations du bureau pour renouveler votre productivité Vous ne vous sentez pas inspiré? 10 améliorations de bureau pour renouveler votre productivité Productivité et motivation vont de pair. Nous vous montrons 10 changements simples dans votre environnement qui peuvent relancer la motivation, l'inspiration et la productivité. Lire la suite ?
Dans cet article, vous apprendrez tout ce que vous devez savoir sur l’installation de polices, la gestion de polices, le redimensionnement des polices et l’amélioration du rendu des polices dans Windows 10..
Comment installer des polices dans Windows 10
Lorsque vous téléchargez une police à installer, elle est utilisée aux formats TTF ou OTF dans 99% des cas. Vous devriez vous renseigner sur les différences entre TTF et OTF OTF vs TTF: quelle est la meilleure? OTF vs TTF Fonts: Lequel est le meilleur? De nos jours, la plupart des polices sont OTF ou TTF, mais qu'est-ce que cela signifie? Quelles sont les différences? Devriez-vous vous en soucier? En savoir plus, mais en résumé, vous pouvez utiliser l'un ou l'autre format, bien que TTF soit préférable pour Windows 10..
- La police arrivera probablement dans plusieurs fichiers, un pour chaque combinaison de poids et de style (par exemple, poids moyen avec un style italique). Vous devrez tous les installer pour que chaque combinaison soit disponible sur votre système..
- Sélectionnez tous les fichiers de police, puis cliquez avec le bouton droit et sélectionnez Installer:
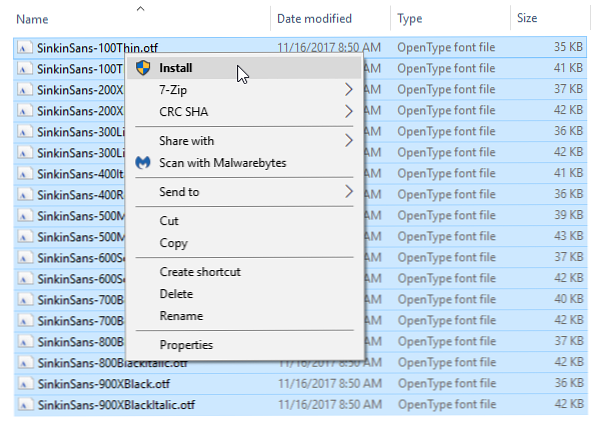 C'est vraiment aussi simple que cela. Si la police existe déjà sur votre système, Windows vous demandera si vous souhaitez remplacer ou ignorer. Sinon, il s'installe et vous êtes prêt à l'utiliser.
C'est vraiment aussi simple que cela. Si la police existe déjà sur votre système, Windows vous demandera si vous souhaitez remplacer ou ignorer. Sinon, il s'installe et vous êtes prêt à l'utiliser. - Vous devrez redémarrer les applications en cours d'exécution avant qu'elles ne puissent voir les polices nouvellement installées..
Comment gérer les polices dans Windows 10
Que faire si vous souhaitez afficher ou supprimer les polices existantes, par défaut ou installées? Vous avez deux options: la méthode simple (en utilisant le dossier Polices) et la méthode avancée (en utilisant un outil tiers de gestion de polices)..
Utilisation du dossier Polices
Lorsque vous installez une police sous Windows, celle-ci est enregistrée dans C: \ Windows \ Fonts. Vous pouvez accéder instantanément à ce dossier en ouvrant le menu Démarrer, en recherchant Police de caractère, puis en sélectionnant le dossier Polices à partir des résultats:

Il s’agit d’un dossier système spécial qui ne se comporte pas comme un dossier normal. Ne le manipulez donc pas trop. Ce qui est important à savoir, c’est que vous pouvez trier vos polices, prévisualiser des polices individuelles, supprimer celles dont vous ne voulez plus, ou marquer certaines polices comme masquées afin qu'elles n'apparaissent pas dans les listes de polices lorsque vous utilisez des applications processeurs).
Utiliser NexusFont
NexusFont de JungHoon Noh est une application portable qui facilite la gestion des polices. Vous pouvez prévisualiser instantanément le texte avec toutes les polices existantes, modifier le texte et les paramètres d'aperçu, supprimer ceux que vous ne souhaitez pas et organiser les polices dans des dossiers et des collections..

La bonne chose à propos de NexusFont est que vous pouvez installer des polices à NexusFont au lieu de directement à Windows. Lorsque NexusFont est en cours d’exécution, ses polices sont disponibles pour le système d’exploitation. Toutefois, lorsque NexusFont est fermé, les polices ne sont plus disponibles. Il y a moins d'encombrement pour le dossier Polices, ce qui est très bien si vous voulez simplement tester les polices ou si vous n'avez besoin que d'une police particulière pendant un certain temps..
Si vous n'aimez pas NexusFont, essayez l'un de ces autres gestionnaires de polices pour Windows. Comment télécharger des polices gratuites et les gérer dans Windows Comment télécharger des polices gratuites et les gérer dans Windows Les polices sont le fondement de l'esthétique numérique. Comme Windows ne vient pas avec un gestionnaire de polices, nous avons examiné des alternatives tierces. Lire la suite .
Comment changer la taille de la police dans Windows 10
Auparavant, Windows autorisait la modification des paramètres de police du système, mais la mise à jour des créateurs est ensuite apparue début 2017 et a supprimé cette possibilité. Maintenant, si vous souhaitez redimensionner les polices dans Windows 10 Comment modifier les tailles et les polices de texte dans Windows 10 Comment modifier les tailles de texte et les polices dans Windows 10 La taille de police par défaut de Windows 10 est-elle trop petite pour vous? Nous vous montrerons comment régler la taille du texte de votre système à votre guise, ainsi que la modification de la police Windows par défaut. En savoir plus, vous avez deux options: modifier les paramètres DPI ou utiliser un outil tiers..
1. Modification des paramètres DPI du système
DPI (“points par pouce”) est une fonctionnalité de redimensionnement de Windows conçue pour rendre l'interface plus lisible sur les moniteurs haute résolution, sinon le texte et les boutons seraient trop petits pour une utilisation quotidienne. Mais vous pouvez l'utiliser même sur des écrans plus petits!
Accédez au Afficher paramètres en ouvrant le Le menu Démarrer, à la recherche de afficher, et en sélectionnant Modifier les paramètres d'affichage dans les résultats:

Sous la section appelée Échelle et mise en page, cliquer sur Mise à l'échelle personnalisée:

Vous pouvez entrer un pourcentage de mise à l'échelle compris entre 100 et 500%. Nous vous déconseillons toutefois d'aller au-delà de 150 sauf si votre résolution est extrêmement Élevé (par exemple, moniteurs 1440p ou 4K).
Notez que, même si cela augmente la taille de la police, d'autres éléments de l'interface sont également agrandis (fenêtres, barres de titre, barre des tâches, etc.). Si nécessaire, vous pouvez essayer plusieurs façons de rendre le texte plus facile à lire dans Windows. Comment rendre le texte plus facile à lire dans Windows Comment faire pour lire le texte plus facilement dans Windows La plupart d'entre nous passons des heures à lire sur l'ordinateur tous les jours, mais les ordinateurs ne sont probablement pas optimisés pour la lecture. Le texte sur nos moniteurs peut ne pas être assez net ou peut-être trop petit, en particulier… Plus .
2. Utilisation du changeur de taille de police système
Système de taille de police système de WinTools est une application portable qui peut modifier six éléments de police différents dans Windows 10: barres de titre, menus, boîtes de message, titres de palette, noms d'icônes et info-bulles. Les tailles peuvent être définies entre 0 et 20, et les polices peuvent être régulières ou en gras.

Lors du premier lancement, System Font Size Changer vous demande si vous souhaitez sauvegarder vos paramètres actuels. Tu devrais cliquer Oui, puis stocker le résultat WindowMetrics.reg déposer dans un endroit sûr. Ainsi, si le système de taille de police système modifie quelque chose (improbable mais possible), vous pouvez restaurer vos paramètres en double-cliquant sur WindowMetrics.reg..
Comment améliorer le rendu des polices dans Windows 10
Si la Taille des polices est bien, mais ils semblent toujours difficile à lire pour une raison quelconque, vous devrez peut-être ajuster les paramètres de rendu des polices de votre système. Windows 10 utilise une technologie appelée ClearType, ce qui explique pourquoi les polices ont une apparence différente de celles de Mac ou de Linux, mais elles ont un meilleur rendu lorsqu'elles ont été modifiées spécifiquement pour votre moniteur..
Modification des paramètres ClearType
Ouvrez le menu Démarrer, recherchez type clair, puis sélectionnez Ajuster le texte ClearType dans les résultats. Cela lance le syntoniseur de texte ClearType. Assurez-vous d’activer ClearType:

Heureusement, ClearType Text Tuner est un assistant simple qui vous guide pas à pas. Tout ce que vous avez à faire est d’examiner toutes les options, de choisir celle qui vous convient le mieux, de rincer et de répéter jusqu’à la fin. Pour la plupart, cela donne un texte assez agréable.
Utiliser MacType
Si vous avez déjà utilisé Mac ou Linux auparavant, vous savez que le texte ne fait que paraître différent sur ces systèmes d'exploitation pour une raison quelconque. En effet, ils n'utilisent pas ClearType, mais une autre technique de rendu de texte. Si vous préférez, vous pouvez en quelque sorte le répliquer en installant un outil appelé MacType.
Visitez le site officiel MacType et cliquez sur Obtenez MacType télécharger l'installateur. C'est un projet open-source qui vous permet de voir tout le code source sur la page MacType GitHub (vous pouvez également télécharger des versions binaires ici si le site principal ne fonctionne pas)..

Une fois installé, l’assistant MacType vous guidera pour la configuration. Nous vous recommandons de choisir Charger avec MacTray (qui se trouve dans la barre d'état système et vous permet de modifier au besoin), et assurez-vous d'activer Exécuter en tant qu'administrateur aussi bien que Mode de chargement autonome.
Sur la page suivante, vous pouvez sélectionner le profil de rendu que vous souhaitez utiliser. Différentes apparaîtront mieux ou moins bien en fonction de votre écran physique, mais vous ne pouvez pas vous tromper avec le profil Par défaut. Cliquez sur terminer et tu as fini.
Où télécharger des polices gratuites?
Mes deux ressources préférées sont Google Fonts et Font Squirrel, qui proposent toutes deux des polices entièrement gratuites que vous pouvez télécharger et installer à des fins personnelles. Ils sont à la fois bien organisés et faciles à naviguer. Trouver des polices que vous allez aimer n’est pas difficile du tout..
Quels sont vos sites de polices préférés? Quelles polices utilisez-vous le plus? Connaissez-vous d'autres outils de polices utiles que nous avons manqués? Partagez avec nous dans les commentaires ci-dessous!
Explorez plus au sujet de: polices, Windows 10, personnalisation de Windows.



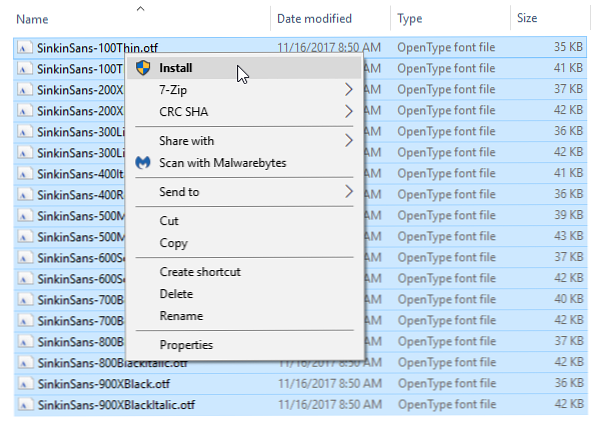 C'est vraiment aussi simple que cela. Si la police existe déjà sur votre système, Windows vous demandera si vous souhaitez remplacer ou ignorer. Sinon, il s'installe et vous êtes prêt à l'utiliser.
C'est vraiment aussi simple que cela. Si la police existe déjà sur votre système, Windows vous demandera si vous souhaitez remplacer ou ignorer. Sinon, il s'installe et vous êtes prêt à l'utiliser.