L'application de prise de notes moderne parfaite OneNote pour Windows 8
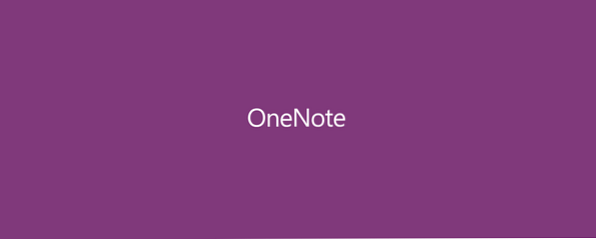
L'un des aspects les plus pratiques d'une tablette Windows 8 est la possibilité de graver rapidement des notes, comme un ordinateur portable, et l'application OneNote de Microsoft est parfaite pour cela. Même si vous possédez un ordinateur portable Windows 8, OneNote prend également en charge la saisie de notes, ainsi que de nombreuses autres fonctionnalités telles que l'analyse de l'appareil photo, la reconnaissance optique de caractères et le charme de partage..
Regardons de plus près cette application de prise de notes moderne.
Création de notes
La structure de base de l'organisation OneNote comprend trois couches: Cahiers, Sections et Pages. Vous pouvez voir ci-dessous que j'ai deux cahiers, l'un pour l'école et l'autre pour MakeUseOf. À l’intérieur de mon bloc-notes MakeUseOf, j’ai trois sections, puis une seule page sous le “Couleurs différentes” section. Chaque section a une couleur différente, mais nous verrons plus tard ces options de personnalisation..

Une fois que vous avez créé vos cahiers et sections, vous pouvez nommer la page en tapant sur la ligne pointillée dans le coin supérieur gauche de la page, qui comprend également la date et l'heure situées en dessous. Vous pouvez ensuite commencer à taper ou à rédiger des notes. Les trois couches de gauche peuvent être relevées ou supprimées en tapotant sur l'icône de trois lignes en haut à gauche.

Étant donné que j'utilise principalement OneNote pour mes études, je préfère que les lignes soient visibles, comme indiqué ci-dessus. Vous pouvez y accéder en sélectionnant les options de OneNote en faisant glisser votre doigt depuis le haut ou le bas de l'écran. Il existe également une option pour le papier quadrillé, comme indiqué ci-dessous avec le menu d'options tiré vers le haut..

Si vous avez un stylet, écrire est aussi simple que de mettre votre stylet à l’écran. Une petite icône apparaît en haut à droite indiquant que Microsoft appelle un menu radial. Je sais, nom accrocheur, non? Eh bien, si vous appuyez sur cette icône, une multitude d'options apparaîtra, vous permettant de personnaliser 4 stylets différents et de basculer rapidement entre eux. Cet ajout simple permet très facilement de changer de couleur ou d’ajuster l’épaisseur de votre stylo sans avoir à fouiller dans les menus..

Si vous n'avez pas de stylet, vous aurez toujours un menu radial, mais l'icône sera un morceau de papier plutôt qu'un stylo et vous verrez des options légèrement différentes. Une fois que vous avez cliqué n'importe où sur l'écran, il devrait apparaître. Il vous permet d'accéder à toutes les fonctionnalités plus complexes mais utiles de OneNote, telles que l'appareil photo pour stocker des images, la possibilité d'insérer un tableau ou une liste, ou la possibilité de dessiner avec le doigt comme s'il s'agissait d'un stylet..

Le menu radial, en dépit de son nom terrible, est l’un des meilleurs composants de OneNote, vous permettant d’accéder très rapidement à de nombreux paramètres..
Personnalisation
Il y a pas mal de place pour la personnalisation ici, ce que j'aime beaucoup. La couleur de chaque section peut être modifiée et, lorsque vous le faites, l'apparence de l'application entière est modifiée, bien que le menu déroulant du bas reste toujours violet. Vous avez le choix entre 16 couleurs différentes. Vous pouvez donc théoriquement avoir 16 sections différentes dans chaque cahier avant de devoir répéter les couleurs..

Vous pouvez également créer des sous-pages, ce qui ne veut pas dire grand chose, sauf que la page est légèrement en retrait, ce qui lui permet de se démarquer du reste. Je l'utilise souvent pour montrer des liens entre différentes notes en classe. Par exemple, je pourrais avoir une page principale avec l'introduction d'un certain sujet, et des sous-pages en dessous pour des notes plus détaillées, puis une autre page principale avec des sous-pages, etc. C'est étonnamment utile, étant une si petite fonctionnalité.

Autres caractéristiques
Si vous sélectionnez une page ou une section, en cliquant dessus avec le bouton droit de la souris ou en appuyant longuement dessus, une couche d'options apparaît, comme indiqué ci-dessus. Une de ces options est “Copier le lien vers la page / section”. Comme toutes vos notes sont automatiquement synchronisées avec SkyDrive Comment synchroniser vos fichiers avec SkyDrive sous Windows 8.1 Comment synchroniser vos fichiers avec SkyDrive sous Windows 8.1 Stocker des données à distance et les synchroniser sur plusieurs appareils n'a jamais été aussi facile, surtout si vous ' re utilisant Windows 8.1. SkyDrive a reçu une mise à jour importante améliorant son intégration à Windows et ajoutant de nouvelles fonctionnalités intéressantes. En savoir plus, cela crée un lien qui peut être partagé avec vos amis si vous voulez qu'ils puissent voir vos notes. Très utile si votre ami était malade et manquait un cours.
L'autre caractéristique est un “Pin pour commencer” bouton, qui fonctionne pour les sections et les pages, et je trouve le plus utile pour garder mes notes pour des classes séparées facilement accessibles. Je viens d'entrer dans la classe, touchez la vignette dynamique de mes notes pour cette classe et je suis prêt.
Et comme brièvement mentionné précédemment, il sauvegarde automatiquement tout avec SkyDrive. Ne perdez plus vos notes. Ne plus oublier d’appuyer sur Save sur Word. Plus aucun chien ne mange tes notes, ce que tu jures totalement arrivé une fois.
Conclusion
OneNote n'est pas seulement une application moderne Windows 8, il dispose également d'un équivalent pour le bureau doté de fonctionnalités supplémentaires, bien que l'interface soit beaucoup plus rugueuse. Néanmoins, cela vaut la peine de vérifier ces fonctionnalités supplémentaires, et nous avons 10 astuces géniales 10 astuces géniales OneNote que vous devriez utiliser tout le temps 10 astuces géniales pour OneNote que vous devriez utiliser en permanence OneNote est l'équivalent numérique d'un classeur, ce qui vous donne davantage de contrôle sur l'organisation. Nous vous montrons des réglages de prise de notes efficaces que vous adorerez. Lisez la suite pour la version de bureau de OneNote. Si vous souhaitez simplement tirer le meilleur parti de votre expérience OneNote, découvrez ces cinq façons de le faire. 5 façons de tirer parti de Microsoft OneNote 5 façons de tirer parti de Microsoft OneNote En savoir plus .
Que pensez-vous de OneNote? Préférez-vous Evernote Touch ou une autre application de prise de notes moderne? Faites le nous savoir dans les commentaires.
Explorer plus sur: Microsoft OneNote, Applications de prise de notes, Windows 8.


