Étapes pour télécharger et gérer vos podcasts avec le client Zune
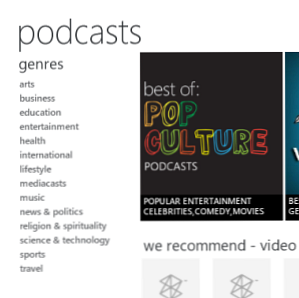
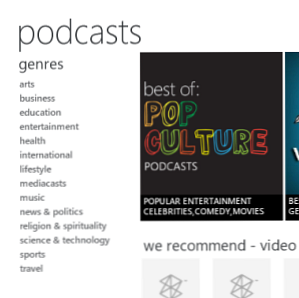 Avez-vous déjà rencontré des problèmes lors de l'utilisation d'iTunes ou de toute autre application de téléchargement de podcast, craignant qu'ils en fassent trop ou qu'ils semblent prendre un certain temps à se charger? Peut-être utilisez-vous Windows Media Player ou une autre application de bureau et recherchez-vous une alternative? Vous utilisez peut-être même un Windows Phone et savez déjà utiliser Zune pour synchroniser des données, mettre à jour le système d'exploitation et écouter de la musique..
Avez-vous déjà rencontré des problèmes lors de l'utilisation d'iTunes ou de toute autre application de téléchargement de podcast, craignant qu'ils en fassent trop ou qu'ils semblent prendre un certain temps à se charger? Peut-être utilisez-vous Windows Media Player ou une autre application de bureau et recherchez-vous une alternative? Vous utilisez peut-être même un Windows Phone et savez déjà utiliser Zune pour synchroniser des données, mettre à jour le système d'exploitation et écouter de la musique..
Mais saviez-vous que Zune peut également être utilisé pour gérer des podcasts? En ajoutant simplement des flux RSS à l'application, en cliquant sur des boutons dédiés sur des sites Web hébergeant des podcasts ou en utilisant la bibliothèque de podcast dédiée de l'application, vous pouvez profiter d'une profusion de divertissements audio..
Pourquoi utiliser Zune?
Bien qu’il y ait toutes les raisons d’utiliser iTunes - ce qui est bien sûr le de facto outil de synchronisation multimédia pour beaucoup - utiliser Zune est une excellente alternative conçue pour fonctionner spécifiquement sous Windows. Certains pourraient soutenir qu'iTunes pour Windows est dédié de la même manière, mais vous pouvez également rencontrer de nombreux utilisateurs qui rencontrent des problèmes de performances..
Comme Zune est gratuit et nécessaire pour les utilisateurs de Windows Phone, c'est une option judicieuse, en particulier pour remplacer Windows Media Player. Il est également très facile à utiliser et magnifiquement conçu, avec une version de l'interface utilisateur de Metro qui peut être trouvée sur Xbox 360 et Windows Phone..
Ajout de podcasts à Zune
Il existe trois manières d'ajouter des podcasts à Zune: utiliser un flux RSS, cliquer sur un lien intelligent sur une page Web ou le rechercher dans la bibliothèque Zune..
Pour ajouter un podcast à Zune et commencer à télécharger des podcasts récents et à les synchroniser sur votre téléphone, recherchez d'abord le flux RSS du podcast. Vous pouvez le trouver en visitant le site Web hébergeant le podcast..

Ensuite, ouvrez Zune et dans Collection> Podcasts sélectionner Ajouter un podcast et dans le Souscrire case coller l'URL du flux RSS. Zune vérifiera ensuite le lien et commencera à télécharger des podcasts..

L'utilisation d'un lien intelligent vers un site Web est encore plus simple: recherchez simplement le logo Zune distinctif sur les pages Web hébergeant des podcasts et cliquez dessus pour l'ajouter à votre collection..

La troisième option est probablement la plus simple. En Zune, ouvert Marketplace> Podcasts, trouvez le podcast que vous recherchez et utilisez le Souscrire bouton pour l'ajouter.
Pas de lien podcast? Aucun problème!
En raison de problèmes de localisation, certains pays (tels que le Royaume-Uni et l'Australie) ne pourront pas trouver la vue Podcast dans Zune. Heureusement, cela peut être corrigé à l'aide d'un éditeur de registre tel que l'éditeur de registre Windows natif..

Pour commencer, tapez regedit dans le menu Démarrer de Windows et appuyez sur Entrée pour charger l'éditeur de registre.
Ensuite, développez HKEY_CURRENT_USER \ Software \ Microsoft \ Zune, et dans le volet droit, faites un clic droit et sélectionnez Nouveau> Clé et l'appelle CaractéristiquesOverride.

Vous êtes alors prêt à ajouter l'instruction au registre pour forcer l'affichage du menu de la bibliothèque de podcast dans la vue Marketplace de Zune. Faites-le en cliquant avec le bouton droit de la souris CaractéristiquesOverride et en sélectionnant Nouveau> DWORD, le nommer Podcasts.
Vous devez ensuite double-cliquer sur cette entrée et définir le Données de valeur à 1, puis clique D'accord et fermez l'éditeur de registre.

Il ne reste plus qu'à rouvrir Zune, où vous trouverez des podcasts ajoutés au menu Marketplace.!
Réglage de vos paramètres de podcast
Avec le podcast que vous avez choisi ajouté à Zune, vous devrez vérifier certaines choses. La première est votre configuration de synchronisation actuelle, qui détermine quelles données sont envoyées à votre téléphone ou à votre lecteur multimédia..

Pour régler cela, ouvrez Paramètres> Logiciel> Collection et contre Podcasts frapper le Gérer bouton pour définir le bon emplacement pour le téléchargement des podcasts. dans le Téléphone onglet, allez à Options de synchronisation et contre les podcasts, vous verrez deux choix: Tout et Articles que je choisis.

Avec votre choix préféré fait, enfin ouvert Paramètres> Logiciels> Podcasts et définissez le nombre d'épisodes que vous souhaitez et l'ordre de lecture (le plus récent en premier / dernier).
Ça y est - vos podcasts sont ajoutés et configurés! La prochaine fois que vous synchroniserez votre téléphone ou votre lecteur multimédia, ceux-ci seront transférés sur votre appareil pour que vous puissiez les écouter - ou vous pourrez simplement en profiter sur votre PC..
Conclusion
ITunes est bien sûr le leader sur le marché des bibliothèques de musique et des outils de synchronisation de podcasts - mais si vous recherchez une alternative plus esthétique et qui exploite au mieux les propriétés à l'écran, vous pourriez faire bien pire que Zune..
Même si certaines des fonctionnalités attendues sont manquantes, elles peuvent être restaurées et la gestion de vos flux et téléchargements de podcast est extrêmement simple. Tant que votre appareil est synchronisé avec le logiciel, vous pouvez emporter ces podcasts avec vous, où que vous soyez.!
Explorer plus sur: Microsoft Zune, Podcasts.


