Écran trop brillant, enceintes trop fortes? Ne désespérez pas Utilisez Volumouse pour Windows!
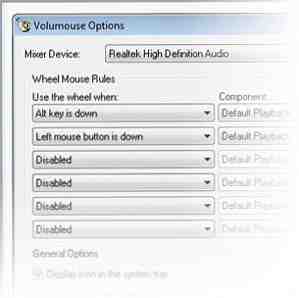
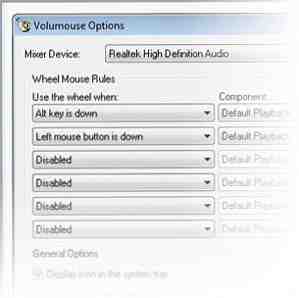 Ah, la molette souris. Si votre périphérique de pointage de choix est une souris (plutôt qu'un trackpad pour ordinateur portable), vous ne devez sûrement pas simplement utiliser ses boutons, mais sa molette de défilement doit également être utilisée. Mais à quoi l'utilisez-vous, vraiment? Attendez, ne me dites pas: pour le défilement de documents et de pages Web! Si vous êtes un utilisateur expérimenté, vous l'utiliserez probablement aussi pour zoomer et dézoomer, en modifiant la taille de la police d'un simple coup de molette..
Ah, la molette souris. Si votre périphérique de pointage de choix est une souris (plutôt qu'un trackpad pour ordinateur portable), vous ne devez sûrement pas simplement utiliser ses boutons, mais sa molette de défilement doit également être utilisée. Mais à quoi l'utilisez-vous, vraiment? Attendez, ne me dites pas: pour le défilement de documents et de pages Web! Si vous êtes un utilisateur expérimenté, vous l'utiliserez probablement aussi pour zoomer et dézoomer, en modifiant la taille de la police d'un simple coup de molette..
Tout cela est bien beau, mais cela n'efface même pas la surface de ce que la molette de la souris peut faire. Il peut modifier vos niveaux de volume, modifier la luminosité de votre écran (même si vous n'utilisez pas un ordinateur portable!), Etc. Tu veux savoir comment? Poursuivez votre lecture et découvrez l'utilitaire classique gratuit Volumouse.
Fonctionnalité de base

L’idée de base de Volumouse est simple: tournez la molette de la souris tout en maintenant certaines touches ou boutons de la souris enfoncés et des événements intéressants se produisent. Ce n’est pas un nouveau concept: comme je viens de le dire, maintenir la touche Ctrl ou Maj enfoncée tout en faisant défiler la molette est une commande assez commune à laquelle de nombreuses applications répondront en modifiant la taille de la police ou en effectuant un zoom avant sur la zone de dessin. aux applications de peinture ou d’édition d’images). C'est le bureau “pincer pour zoomer”, si vous voulez - un geste omniprésent utilisé par de nombreux utilisateurs et applications sans trop y penser. Mais Volumouse prend ce concept et le tend à l'extrême, en vous permettant de maintenir n'importe quelle touche enfoncée tout en faisant défiler la molette de la souris et en apportant de nombreuses modifications aux paramètres système..
Ci-dessus, l’écran de configuration de Volumouse. Ce n'est pas vraiment beau, mais c'est clair et fonctionnel. Le gros de la fenêtre est occupé par une liste à plusieurs colonnes. Chaque ligne de la liste constitue un Volumouse “règle.” La première colonne est utilisée pour configurer le déclencheur: Pour que la règle soit activée, que devez-vous faire en plus de tourner la molette de la souris? Voici vos options:

Ceci est toute une liste; en fait, tout ne tient pas dans une seule capture d'écran. Cela dit, la partie que vous voyez ci-dessus donne une bonne idée: vous pouvez déclencher une règle lorsque vous tournez la molette de la souris tout en maintenant les touches Ctrl, Maj, Alt ou même la touche Alt de gauche ou la touche de droite (vous pouvez donc utiliser la molette). + gauche Alt faire une chose, et la roue + droite Alt faire quelque chose de complètement différent). Volumouse peut également surveiller des fenêtres spécifiques, vous permettant de modifier le fonctionnement de la molette de la souris lorsque VLC est actif (par exemple)..
Ok, alors ce sont tous déclencheurs. Maintenant regardons le Composants ces déclencheurs peuvent contrôler:

C'est une liste un peu plus courte, mais elle contient encore beaucoup de puissance. En gros, voici ce que Volumouse peut faire: Une grande partie de la liste est dédiée aux divers périphériques audio de votre système, car ils sont contrôlés par Volumouse. Même si seule une poignée d'éléments de la liste ne sont pas des périphériques audio, chacun mérite sa propre mention:
- Transparence de la fenêtre: Cet élément vous permet de faire apparaître ou masquer des fenêtres de manière sélective en maintenant simplement une touche enfoncée et en faisant défiler le bouton de la souris. Besoin de voir ce qu'il y a derrière une fenêtre? Fondu un peu.
- Luminosité de l'écran: Honnêtement, c'est ce qui m'a incité à écrire tout ce message. Si vous utilisez un ordinateur portable, ce n'est pas une fonctionnalité intéressante, car la plupart des ordinateurs portables offrent un moyen simple de régler la luminosité de l'écran, du moins pour le moniteur intégré. Mais si, comme moi, vous utilisez un ordinateur de bureau, pouvoir baisser la luminosité est une aubaine la nuit. Combiné avec f.lux 4 moyens de prévenir la fatigue oculaire liée à l’informatique sans perte de productivité 4 moyens d’éviter la fatigue oculaire liée à l’ordinateur sans perte de productivité Avez-vous passé de nombreuses heures devant un écran d’ordinateur? Si vous le faites, vous connaissez probablement la fatigue oculaire inévitable qui l'accompagne. Des maux de tête, des brûlures aux yeux, des démangeaisons et juste de la fatigue sont… Lire la suite (utilitaire simple et gratuit pour changer la température de couleur de l'écran en fonction de l'heure), il s'agit d'un moyen fantastique d'éviter la fatigue oculaire lorsque vous travaillez dans une pièce sombre.
- Envoyer des touches de raccourci: il s’agit peut-être de la fonctionnalité la plus ouverte de Volumouse. Vous pouvez l’utiliser pour interagir avec n’importe quelle application de votre système, mais ce que vous faites avec elle dépend vraiment de vous..
Trucs et astuces
Il n’ya pas beaucoup de recoins à Volumouse, ce qui est une bonne chose, vraiment. Le seul conseil que je voudrais mentionner concerne le “Pas” paramètre indiqué dans la première capture d'écran ci-dessus. En gros, Volumouse concerne les opérations qui se déroulent petit à petit: augmenter ou diminuer le volume du son, l’opacité d’une fenêtre ou la luminosité de l’écran..
le “Pas” Ce paramètre vous permet de définir la façon dont chaque opération est effectuée progressivement: à quel point le volume change à chaque cran de la molette de la souris, par exemple. La raison pour laquelle je mentionne cela est que, de par mon expérience, le “Pas” la valeur est souvent définie par défaut sur une valeur trop élevée, ce qui donne un sentiment de frustration à l'ensemble du programme. Vous tournez légèrement la molette de la souris et le volume sonore augmente de façon alarmante. À la valeur par défaut de Steps, je me suis retrouvé à jouer constamment avec la molette de la souris jusqu'à atteindre les niveaux souhaités..
Pour moi, la solution consistait à diminuer la valeur de Steps, rendant le contrôle du volume beaucoup plus fin. Bien sûr, vous ne pouvez pas augmenter le volume très rapidement, mais à quelle fréquence voulez-vous le faire, vraiment? La plupart du temps, je souhaite simplement l’ajuster en douceur, en l’augmentant ou en le diminuant en fonction du morceau en cours ou du niveau de bruit ambiant. Avoir une faible valeur en Pas (100, pour moi) me permet d’affiner cela avec peu d’effort et sans frustration.
Dernières pensées
Volumouse n'est pas très nouveau et il n'est certainement pas brillant. L'interface utilisateur est simple, même un peu maladroit. Mais c'est gratuit, puissant, s'appuie sur les ressources du système et fait le travail. Pour moi, ce sont les qualités d'un utilitaire classique, que je vais certainement mettre à profit sur mon propre système. Hautement recommandé.
Explorez plus sur: Moniteur d'ordinateur, Conseils pour souris d'ordinateur.


