PowerPoint Art Comment créer un cercle 3D pour montrer un processus cyclique
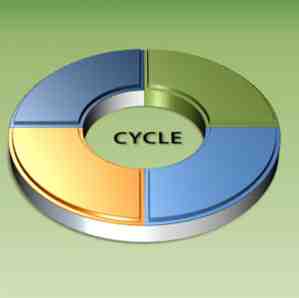
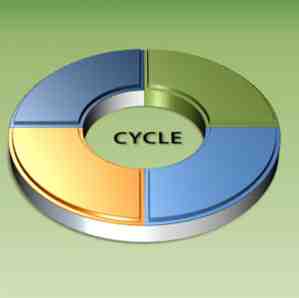 Il est relativement difficile de retenir l'attention du public lorsque tout ce que vous avez à dire est constitué de chiffres et de graphiques. Votre conversation compte, votre façon de parler compte plus, et ce que vous montrez sur les diapositives PowerPoint pourrait être la cerise sur le gâteau.
Il est relativement difficile de retenir l'attention du public lorsque tout ce que vous avez à dire est constitué de chiffres et de graphiques. Votre conversation compte, votre façon de parler compte plus, et ce que vous montrez sur les diapositives PowerPoint pourrait être la cerise sur le gâteau.
Avec chaque édition améliorée de PowerPoint, les présentateurs disposent de meilleurs outils pour jouer. À tel point que vous n'avez pas besoin d'un éditeur graphique complet pour faire de la magie sur vos diapositives. Vous pouvez le faire dans PowerPoint lui-même. Le tutoriel suivant sert d'exemple. Les étapes ci-dessous montrent comment créer un diagramme circulaire tridimensionnel illustrant un processus en quatre étapes. Une fois que vous en avez pris connaissance, vous pouvez le modifier pour afficher plus de quatre processus. C'est très facile.
Un aperçu du diagramme final du cercle 3D
C'est ce que nous visons:

Dessiner la forme circulaire de base
1. Nous commençons notre projet avec une diapositive vierge et l'outil Formes automatiques. Vous pouvez obtenir les formes du Accueil menu (sous le Dessin groupe) ou de la Insérer menu. Sélectionnez la forme 'Block Arc'.

2. Maintenez la touche Maj enfoncée et tracez un arc de bloc. La touche Maj permet de dessiner un arc de bloc semi-circulaire parfait. Ensuite, vous pouvez choisir de supprimer la couleur de trait de la forme (clic droit - Format Forme - Couleur de trait - Aucun trait).

3. Maintenant, pour montrer notre processus, nous devons prendre cet arc de base et le répliquer en fonction du nombre d'étapes du processus. Par exemple, si nous avons quatre étapes - appuyez sur Shift et cliquez sur l’ancre jaune intérieure et faites-la glisser pour diviser la forme semi-circulaire en quart..

4. Appuyez sur CTRL et faites glisser avec votre souris pour créer une copie de la forme ci-dessus. Vous verrez un signe "+" sous le curseur en forme de flèche pour indiquer la copie. Aller à Organiser - Positionner les objets - Pivoter - Retourner horizontalement recréer l'arc, mais en deux pièces séparées.

5. Appuyez à nouveau sur CTRL pour créer une copie de l’arc ci-dessus et à partir du Organiser commande de menu, faites un basculement vertical avant d’aligner les pièces jumelles pour former une figure circulaire complète. Cette figure comporte maintenant quatre parties différentes, une pour chaque étape que nous voulons montrer dans le processus cyclique. Cliquez sur chaque partie et colorez-les différemment (clic droit - Format Forme - Remplir - Remplissage plein).

6. Sélectionnez les quatre trimestres en appuyant sur CTRL + A. Faites un clic droit sur le cercle et choisissez Groupe - Groupe joindre les quatre parties ensemble.
Donner au cercle le traitement 3-D
7. Cliquez avec le bouton droit sur le cercle et sélectionnez Objet Format - Rotation 3D. Cliquer sur Préréglages - choisir Perspective détendue du menu déroulant.

8. Ceci transforme l’image bidimensionnelle plate en une image tridimensionnelle. Pour le rendre plus réaliste, nous allons à Format - Objet - Format 3-D - Biseau - Haut - Biseau croisé. Pour l’embellir davantage avec une profondeur plus réaliste, entrez une valeur appropriée pour Profondeur et changez la couleur si vous voulez. Comme dans la capture d'écran, la couleur extérieure du cercle a été changée en gris clair.

Ajout de brillance et de brillance
9. Vous pouvez ajouter divers effets pour prendre le cercle et lui donner une touche de brillance. La boîte de dialogue Format de la forme vous permet de choisir parmi différents effets. Vous pouvez choisir celui qui vous convient parmi les options de Surface.

10. Dans la même boîte de dialogue, allez à Shadow et choisissez Presets - Externe - Diagonale décalée en bas à droite. Vous pouvez jouer avec les autres valeurs pour donner à votre cercle 3D un aspect plus naturel..

Il ne reste plus qu'à ajouter du texte et des données pour compléter votre diapositive de présentation du cycle de traitement..
C’est l’un des moyens d’illustrer les informations de manière créative à l’aide d’un diagramme 3D. PowerPoint donne beaucoup de possibilités pour la créativité. Vous pouvez essayer ce diagramme dans PowerPoint 2007 et 2010. Avez-vous d'autres conseils pratiques à partager avec PowerPoint? Faites-nous savoir si vous avez trouvé ce tutoriel utile pour une présentation future que vous envisagez.
En savoir plus sur: Logiciels de dessin, Microsoft PowerPoint, Présentations.


