Besoin d'un nettoyage de disque? Visualisez ce qui occupe de l'espace sur votre PC Windows
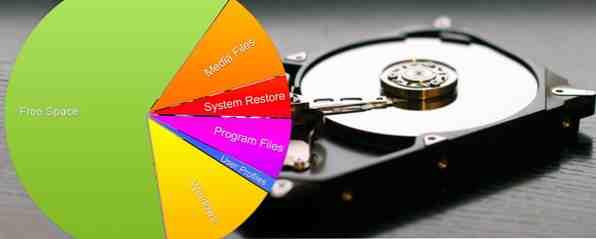
C'est un sentiment terrible de manquer d'espace disque. Comment diagnostiquer et réparer un disque dur mort pour récupérer des données Comment diagnostiquer et réparer un disque dur mort pour récupérer des données Il ya plusieurs années, j’ai eu une panne de disque dur. J'étais au travail lorsque mon ordinateur portable a soudainement commencé à agir de manière particulièrement étrange. Environ une demi-heure plus tard, le disque dur est tombé en panne de manière audible et l'ordinateur portable… Lire la suite, mais terrible quand même. Cela signifie que vous devez vous retrousser les manches et nettoyer les fichiers indésirables accumulés sur votre système. Mais ce n'est pas toujours un processus facile. Où commence tu?
Si vous trouvez que vous êtes constamment À court d’espace disque, cela signifie peut-être qu’il est temps d’acheter un nouveau disque dur. 4 choses à savoir lors de l’achat d’un nouveau disque dur 4 choses à savoir lors de l’achat d’un nouveau disque dur Lire plus ou SSD si vous en avez besoin Obtenir un disque SSD? [Opinion] Si vous obtenez un disque SSD? [Opinion] Si vous êtes au courant des dernières nouvelles concernant les nouveaux composants d'ordinateur, vous avez peut-être entendu parler des disques SSD ou disques SSD. Ils sont conçus pour remplacer votre disque dur lent et lent… Lire la suite et remplacer votre actuel Comment installer un nouveau disque dur pour remplacer un ancien Comment installer un nouveau disque dur pour remplacer un ancien Lire plus. Sinon, le moyen le plus rapide de localiser les fichiers indésirables est d'utiliser un outil qui vous aide à visualiser la structure de fichiers de votre système..
Si cela semble compliqué, ne vous inquiétez pas! C'est beaucoup plus facile que vous ne le pensez.
WinDirStat
L’un des outils les plus populaires pour visualiser l’espace disque est WinDirStat, qui correspond à Windows Directory Statistics. Il a été inspiré par KDirStat sous Linux, mais a depuis pris toute sa mesure en ce qui concerne les fonctionnalités. Bien que simple à utiliser, il fournit plus qu'assez d'informations.
Lorsque vous démarrez le programme, WinDirStat vous demandera de sélectionner le lecteur que vous souhaitez analyser. Une fois la sélection effectuée, quelques minutes sont nécessaires pour analyser l’ensemble du lecteur de tous les fichiers (les lecteurs plus volumineux avec un nombre de fichiers élevé prendront plus de temps à analyser). Lorsque vous êtes prêt, vous verrez quelque chose comme ceci:

Tout est affiché dans un format d'arborescence que vous pouvez développer ou réduire pour explorer différentes parties de votre système de fichiers. En un coup d'œil, vous pouvez voir la quantité d'espace occupée par chaque dossier, à la fois l'espace absolu en octets et l'espace relatif en pourcentage du lecteur. Si vous ouvrez un sous-dossier, l’espace relatif sera indiqué en pourcentage du dossier qui le contient..
Sur la moitié inférieure, vous verrez une représentation visuelle de chaque fichier du système codé par couleur en fonction de la profondeur de son sous-dossier. La sélection d'un dossier dans l'arborescence du système mettra en surbrillance le bloc de fichiers dans la représentation visuelle ci-dessous..
WinDirStat vous permet de localiser rapidement les fichiers et les dossiers occupant le plus d’espace..
CCleaner
CCleaner a toujours été l’un des meilleurs nettoyeurs de systèmes pour les nettoyeurs Windows comparés: CCleaner vs Slimcleaner contre IObit Advanced SystemCare Nettoyants comparés: CCleaner contre Slimcleaner vs IObit Advanced SystemCare Bien que Windows soit un système d’exploitation très performant, il est réputé pour sa détérioration. la performance dans le temps. Avec l’aide de certains systèmes de nettoyage intelligents, vous pouvez considérablement augmenter l’espérance de vie de votre… Lire la suite. Bien qu'il existe des doutes quant à l'efficacité des nettoyeurs de registre Utilisation de Registry Cleaner: est-ce que cela fait vraiment une différence? Utilisation de Registry Cleaner: cela fait-il vraiment une différence? Les publicités pour les nettoyeurs de registre sont partout sur le Web. Toute une industrie est résolue à convaincre des utilisateurs d’ordinateurs inexpérimentés que leur registre a besoin d’être corrigé et que, pour dix paiements faciles de 29,95 $, leur… Lire la suite, CCleaner est doté de plusieurs utilitaires de maintenance qui en valent la peine, même si vous passez outre la fonctions de nettoyage du registre.
CCleaner a récemment ajouté une nouvelle fonctionnalité de gestion de disque. Le meilleur outil de nettoyage Windows obtient un analyseur de disque Le meilleur outil de nettoyage Windows obtient un analyseur de disque Vous pouvez désormais nettoyer la merde plus efficacement avec CCleaner v5. La nouvelle fonctionnalité d'analyse de disque révèle les fichiers qui occupent beaucoup d'espace. Découvrez comment il complète les outils de suppression des déchets éprouvés de CCleaner. En savoir plus, ce qui rend son utilisation encore plus attrayante: l'utilitaire Disk Analyzer qui décompose rapidement la distribution de l'espace des fichiers sur votre système et la présente sous forme de graphique facile à digérer..

Contrairement à WinDirStat, qui analyse votre système pour chaque fichier, Disk Analyzer de CCleaner vous permet de basculer entre les catégories que vous souhaitez numériser ou ignorer: images, musique, documents, etc. La numérisation proprement dite, qui prend quelques minutes, est un peu plus lente que WinDirStat, mais pas beaucoup.
Dans les résultats, chaque catégorie de fichier (par exemple, vidéo) est divisée en formats de fichier (par exemple, AVI, MP4, WMV) et la sélection d’un format particulier répertorie tous les fichiers trouvés dans la moitié inférieure de la fenêtre. CCleaner est donc la meilleure alternative si vous souhaitez libérer de l’espace disque en supprimant des fichiers selon type plutôt que emplacement.
WizTree
À première vue, WizTree semble probablement remarquablement similaire à WinDirStat. Vous avez les différentes colonnes, la répartition en pourcentage de l'utilisation relative de l'espace fichier et une navigation en arborescence qui facilite l'exploration de vos lecteurs. Et en termes de fonctionnalités disponibles, WizTree est un peu plus léger que WinDirStat.
Alors, pourquoi utiliser WizTree sur WinDirStat? La vitesse. Alors que d'autres analyseurs de disque peuvent prendre plusieurs minutes pour analyser un lecteur, WizTree ne prend que quelques secondes. C'est l'outil idéal pour ceux qui veulent visualiser leur espace disque sans perdre de temps. Il y a aussi un “1000 plus gros fichiers” onglet, mais ce n'est pas aussi utile que ça en a l'air (la plupart d'entre eux sont des fichiers système).

WizTree est également disponible sous forme portable, c’est-à-dire un fichier EXE unique que vous exécutez où que vous soyez sans rien installer Les meilleures applications portables Les meilleures applications portables Les applications portables sont des versions logicielles allégées qui peuvent être exécutées à partir d’une clé USB sans être installées sur le système. serveur. Nous avons sélectionné les meilleurs pour un certain nombre de tâches. Lire la suite . Placez-le sur une clé USB et emportez-le partout avec vous, vous aurez toujours un analyseur de disque au bout des doigts..
Un inconvénient potentiel est que WizTree ne fonctionne qu'avec des disques NTFS, mais ce n'est pas un gros problème de nos jours, car NTFS est le système de fichiers Windows par défaut depuis Windows XP. Si vous êtes un peu perdus, lisez notre explication des différents systèmes de fichiers De FAT à NTFS à ZFS: systèmes de fichiers démystifiés de FAT à NTFS à ZFS: systèmes de fichiers démystifiés Différents disques durs et systèmes d'exploitation peuvent utiliser différents systèmes de fichiers. Voici ce que cela signifie et ce que vous devez savoir. Lire la suite et pourquoi elles comptent.
Disque Savvy
Si vous voulez un véritable moteur d'un outil, Disque Savvy est l'outil pour vous. Comme les autres programmes mentionnés jusqu'à présent, sa fonction principale est la possibilité d'analyser rapidement l'utilisation de l'espace disque, mais ce n'est qu'un début. C’est la chose la plus proche d’un analyseur de disque tout-en-un que vous trouverez.
Avec Disk Savvy, vous pouvez analyser des répertoires spécifiques, des lecteurs entiers ou même des périphériques externes connectés au réseau. Quoi que vous choisissiez d’analyser, vous obtenez une ventilation complète sur des bases par répertoire et par type de fichier. En ce sens, c'est le meilleur des deux mondes.

La représentation visuelle dans Disk Savvy est facile à lire. La fenêtre principale répertorie tous les répertoires analysés dans un agencement de navigation similaire à WinDirStat, mais chaque répertoire peut être représenté sous la forme d'un graphique à secteurs. En plus de cela, vous pouvez voir le “100 meilleurs fichiers” et “Top 100 des annuaires” qui prennent le plus de place.
Disk Savvy vient dans une version gratuite pour un usage personnel. Pour une utilisation non personnelle, vous devrez acheter Disk Savvy Pro au prix de 25 $. De plus, si vous voulez la version en ligne de commande du programme, Disk Savvy Ultimate pour 50 $.
Combien d'espace avez-vous récupéré?
WinDirStat était mon analyseur de disque préféré au cours des dernières années, mais je dois admettre que Disque Savvy est le programme le plus utile de tous ceux énumérés simplement parce qu’il contient de nombreuses fonctionnalités. Il peut tout faire, ce qui en fait notre outil de visualisation de l'espace disque libre recommandé pour Windows..
Toujours aux prises avec un faible espace disque? Essayez ces outils de nettoyage de disque natifs Espace disque faible? 5 Outils Windows natifs pour libérer de l'espace de stockage Espace disque insuffisant? 5 Outils Windows natifs pour libérer de l'espace de stockage Ne téléchargez pas un outil tiers louche pour récupérer un espace disque précieux! Windows a ses propres outils pour le travail et ils sont faciles à utiliser. En savoir plus ainsi que ces méthodes alternatives pour libérer de l'espace Windows. 6 façons de libérer de l'espace sur votre ordinateur Windows. 6 façons de libérer de l'espace sur votre ordinateur Windows. Un fouillis peut nuire énormément à la productivité. Au fil du temps, des fichiers se perdent, des programmes deviennent inutilisés et, tout à coup, votre disque dur, autrefois spacieux, regorge d'objets inutiles et vous devez le nettoyer… En savoir plus .
Avez-vous trouvé ces outils utiles? Lequel préférez-vous? Dites-nous combien d'espace vous avez nettoyé dans les commentaires ci-dessous!
En savoir plus sur: CCleaner, Windirstat, Wiztree.


