Rendez Windows 8 plus sexy avec ces réglages de fond et de thème
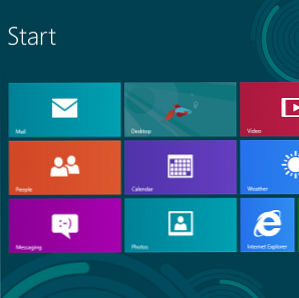
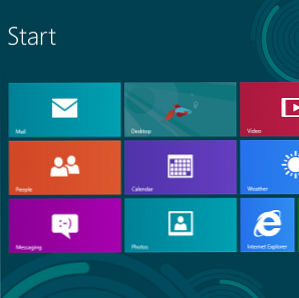 Votre système Windows 8 a-t-il l'air trop fade avec les paramètres par défaut? Vous pouvez le personnaliser de différentes manières, en modifiant diverses couleurs et arrière-plans, que ce soit sur l'écran de démarrage, l'écran de verrouillage ou le bureau. Votre système Windows 8 peut être une interface atténuée avec des couleurs sombres et des arrière-plans en sourdine, un tableau de couleurs vives et des fleurs colorées, ou tout autre élément intermédiaire..
Votre système Windows 8 a-t-il l'air trop fade avec les paramètres par défaut? Vous pouvez le personnaliser de différentes manières, en modifiant diverses couleurs et arrière-plans, que ce soit sur l'écran de démarrage, l'écran de verrouillage ou le bureau. Votre système Windows 8 peut être une interface atténuée avec des couleurs sombres et des arrière-plans en sourdine, un tableau de couleurs vives et des fleurs colorées, ou tout autre élément intermédiaire..
Microsoft a omis certains paramètres de personnalisation, notamment l'écran de démarrage, mais des outils tiers peuvent nous donner accès à ces paramètres. Exactement comme avec le menu Démarrer manquant Menu Démarrer, comment je manque de choses: 4 façons de créer un menu Démarrer sous Windows 8 Menu de démarrage, comment je manque de choses: 4 façons de créer un menu Démarrer sous Windows 8 le menu Démarrer. C’est une caractéristique à laquelle personne n’a porté d’attention particulière pendant des années, mais sa disparition prématurée a provoqué toutes sortes de désespoirs. Non seulement… Lire la suite, les utilitaires tiers nous donnent les options que Microsoft n'a pas.
Changer le fond d'écran et les couleurs de l'écran de démarrage
L'écran de démarrage de Windows 8 est personnalisable. Si vous n’aimez pas l’arrière-plan et les couleurs par défaut de Windows 8, vous pouvez les modifier. Il suffit d'ouvrir le Réglages charm Comment arrêter Windows 8 Comment arrêter Windows 8 Windows 8 apporte les modifications les plus importantes à l'interface Windows bien connue depuis Windows 95. L'option Arrêter n'est pas celle où vous vous attendez - en fait, l'intégralité du classique Menu Démarrer et Démarrer… Lire Plus (utilisez le raccourci Ctrl + I pour ouvrir rapidement le masque Paramètres) et sélectionnez Changer les paramètres du PC. Dans l’écran des paramètres du PC qui apparaît, sélectionnez le menu Personnaliser catégorie, sélectionnez Écran de démarrage, et choisissez une image de fond et une couleur.
Windows 8 inclut un certain nombre d'arrière-plans et de palettes de couleurs différents pouvant être mélangés et assortis. Vous pouvez tout avoir: d'un arrière-plan sombre, de couleur unie à un arrière-plan rose clair avec des fleurs..

Définir un arrière-plan et des couleurs d'écran de démarrage personnalisés
Lors de la personnalisation de votre écran d'accueil, vous remarquerez que vous ne pouvez pas sélectionner d'arrière-plan ou de jeu de couleurs personnalisé. Vous ne pouvez sélectionner que ceux inclus par Microsoft. Heureusement, des outils tiers sont venus à la rescousse. Cependant, gardez à l'esprit qu'ils ne fonctionnent que sous Windows 8 et non pas Windows RT Windows RT - Ce que vous pouvez et ne pouvez pas faire Windows RT - Ce que vous pouvez et ne pouvez pas faire L'édition Windows RT a été lancée discrètement il y a environ un mois et demi il y a avec la tablette Microsoft Surface RT phare. Bien qu'il soit impossible de distinguer visuellement Windows 8, il existe quelques différences majeures quant à… Read More (qui ne peut pas exécuter d'applications de bureau non-Microsoft).
Le plus simple et le plus simple des utilitaires à utiliser est probablement Stardock's Decor8, du même Stardock qui a créé le populaire remplacement du menu Démarrer de Start8 pour Windows 8. Il est gratuit pendant 30 jours, après quoi il vous en coûtera 5 $ - comme Start8..
Decor8 vous permet de définir des images d'arrière-plan et des palettes de couleurs personnalisées pour votre écran d'accueil, en vous libérant des limitations de Microsoft et en les peaufinant à votre guise. Vous pouvez même faire en sorte que l'arrière-plan change et personnalise automatiquement d'autres parties de l'écran de démarrage, telles que le nombre de rangées de mosaïques et les styles d'animations..

Si vous recherchez une alternative gratuite, vous pouvez essayer quelque chose comme Windows 8 Démarrer Screen Customizer, bien qu'il soit encore en version bêta et qu'il ne soit pas aussi bien testé - il risque de ne pas être aussi poli et stable.
Changer le fond d'écran de verrouillage
L'écran de verrouillage de Windows 8 apparaît lorsque vous démarrez votre ordinateur, fermez votre session ou verrouillez-le. Contrairement à l'écran de démarrage, l'image d'arrière-plan de l'écran de verrouillage est entièrement personnalisable et prête à l'emploi..
De la même Personnaliser dans l'application Paramètres du PC ci-dessus, sélectionnez Écran verrouillé et sélectionnez une image d’arrière-plan personnalisée. Vous pouvez utiliser l’un des éléments préinstallés ou cliquer sur le bouton Parcourir pour sélectionner votre propre image d’arrière-plan. Vous pouvez également personnaliser les applications qui affichent des alertes d'état rapides sur l'écran de verrouillage, ce qui est particulièrement utile pour les tablettes Windows 8..

Personnaliser les couleurs des bordures de la fenêtre du bureau
Par défaut, Windows 8 choisit automatiquement une bordure de fenêtre pleine et une couleur de barre des tâches en fonction de la couleur du papier peint de votre bureau. Cependant, vous pouvez également choisir une couleur personnalisée qui sera utilisée à la place…
Pour choisir une couleur de bordure de fenêtre, cliquez avec le bouton droit sur votre bureau et sélectionnez Personnaliser. Clique le Couleur option au bas de la fenêtre Personnalisation et sélectionnez votre couleur préférée. Vous pouvez modifier l'intensité de la couleur sélectionnée pour l'obtenir comme bon vous semble.

Comme avec Windows 7, vous pouvez également choisir un arrière-plan de bureau personnalisé - même configurer un diaporama d'arrière-plans de bureau. 5 façons géniales de personnaliser votre système Windows 7 5 façons géniales de personnaliser votre système Windows 7 En savoir plus - à partir de la fenêtre Personnalisation.
Définir les couleurs de bordure de la fenêtre du bureau personnalisé
Si vous souhaitez définir une couleur de bordure de fenêtre qui ne figure pas dans cette liste, essayez Aero8Tuner. Il vous permet de sélectionner n’importe quelle couleur pour les bordures de votre fenêtre, même celles que Microsoft n’a pas fournies dans la liste des couleurs que vous pouvez choisir..

Comment avez-vous personnalisé l'interface de Windows 8 à votre guise? Laissez un commentaire et partagez vos trucs et astuces préférés.
En savoir plus sur: Windows 8.


