Comment utiliser Windows Ink avec un écran tactile sous Windows 10
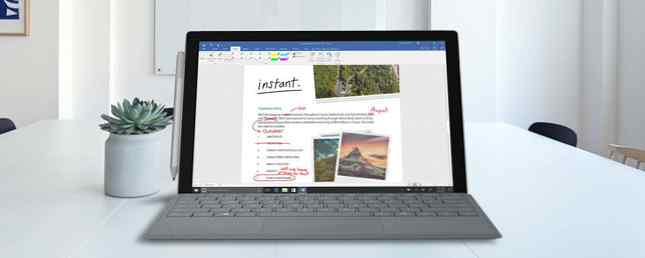
Windows Ink fait partie de Windows 10 depuis fin 2016. Windows Ink Workspace est un ensemble d'applications conçues pour les périphériques tactiles. Basculement de l'écran tactile dans Windows 10 Basculement de l'écran tactile dans Windows 10 Oui, vous pouvez activer écran tactile allumé et éteint! Nous vous montrons comment faire et comment créer un raccourci pour le rendre pratique. Lire la suite . En combinaison avec un stylet ou un stylo actif, vous pouvez rapidement prendre des notes dans l'application Sticky Notes, dessiner des idées dans l'application Sketchpad ou prendre des notes sur les captures d'écran de l'application Screen Sketch..
Vous n'avez pas besoin d'un périphérique avec un stylet, comme un Surface Pro 4. Vous pouvez utiliser Windows Ink Workspace sur n'importe quel PC Windows 10, avec ou sans écran tactile. Avoir un écran tactile vous permet d'écrire sur l'écran avec votre doigt dans les applications Sketchpad ou Screen Sketch.
Ordinateur portable Microsoft Surface Pro 4 SU3-00001 12,3 pouces (famille Core 2,2 GHz, 4 Go de RAM, 128 Go flash_memory_solid_state, Windows 10 Pro), argent Microsoft Surface Pro 4 SU3-00001 Ordinateur portable 12,3 pouces (famille 2,2 GHz Core M, 4 Go) RAM, 128 Go flash_memory_solid_state, Windows 10 Pro), Argent Acheter maintenant sur Amazon
Voici notre guide pratique sur l'utilisation de Windows Ink Workspace sur votre PC ou périphérique Windows 10. Nous n'avions pas de stylo à tester sur notre ordinateur portable à écran tactile Windows 10.
Ouvrez l'espace de travail Windows Ink
Si vous possédez un appareil Surface Pro, appuyez sur le bouton du stylo pour ouvrir l'espace de travail Windows Ink. Si vous utilisez un ordinateur Windows 10 avec ou sans écran tactile, mais sans stylet, vous devrez peut-être ajouter le bouton Windows Ink Workspace à la barre des tâches..
Le bouton ressemble à la capitale du script “je” et serait sur le côté droit de la barre des tâches à côté de l'heure et la date. Si le bouton ne s'affiche pas, cliquez avec le bouton droit de la souris sur une zone vide de la barre des tâches et sélectionnez Bouton Afficher l'espace de travail Windows du menu contextuel.

Pour ouvrir l'espace de travail Windows Ink, cliquez sur le bouton qui apparaît maintenant dans la barre des tâches..

Prenez des notes et créez des rappels avec des notes autocollantes
Post-it sur votre écran avec des notes autocollantes - 6 applications Post-it pour Windows avec post-it sur votre écran - 6 Applications post-it pour post-it sur votre bureau ou sur votre écran de démarrage peut s'avérer extrêmement utile pour vous rappeler des quantités infimes mais importantes. Arrêtez d'encombrer votre bureau et passez au numérique avec ces fantastiques applications de notes autocollantes. Read More fait partie de Windows depuis un certain temps, mais Windows Ink Workspace lie vos notes collantes à Cortana. Lorsque vous entrez une référence à un jour ou à une heure, comme “demain,” vous pouvez laisser Cortana vous rappeler comment configurer Cortana & Remove Her sous Windows 10 Comment configurer Cortana & Remove Her sous Windows 10 Cortana est le meilleur outil de productivité de Microsoft depuis Office. Nous vous montrerons comment utiliser l'assistant numérique de Windows 10 ou comment désactiver Cortana pour améliorer la confidentialité. Lire la suite de l'événement que vous écrivez sur la note. Si vous entrez un numéro de vol, Cortana récupérera le statut du vol auprès de Bing. Si vous utilisez plusieurs appareils Windows, vos notes collantes seront synchronisées entre eux..
Clique le Espace de travail Windows Ink bouton dans la barre des tâches, puis cliquez sur Notes autocollantes au sommet.

Pour pouvoir utiliser les intégrations avec Bing et Cortana, vous devez activer les connaissances. Lorsque la boîte de dialogue illustrée ci-dessous s’affiche, cliquez sur Activer les aperçus.

Si vous avez un stylo pour votre appareil, écrivez un message sur le pense-bête. Ou tapez la note si vous n'avez pas de stylo. Vous remarquerez que chaque jour ou heure que vous avez mis sur la note devient rouge. Pour créer un rappel à partir de votre note, cliquez sur le texte rouge..

Ensuite, cliquez sur le Ajouter un rappel bouton qui s'affiche en bas de la note.

Cortana apparaît, vous demandant d'utiliser votre compte Microsoft pour personnaliser votre expérience. Cliquez sur Personnaliser.

Sélectionnez le compte que vous souhaitez utiliser et cliquez sur Continuer. Vous pouvez utiliser un compte live.com, outlook.com ou hotmail.com.

Même si vous êtes déjà connecté à Cortana, vous devez ressaisir votre mot de passe car vous accédez à des informations sensibles. Puis clique se connecter.

Réglez l’heure et la date, sélectionnez la fréquence, puis cliquez sur Rappeler.

Cortana dit qu'elle vous le rappellera et vous montrera le rappel qu'elle a mis en place.

Utilisez l'icône plus pour ajouter une nouvelle note. Pour changer la couleur de la note actuelle, cliquez sur le bouton Menu et sélectionnez une couleur. Chaque note peut être d'une couleur différente. Pour supprimer la note, cliquez sur l'icône de la corbeille..

Lorsque vous supprimez une note, une boîte de dialogue de confirmation s'affiche pour vous assurer que vous souhaitez la supprimer. Si vous ne voulez pas voir cette boîte de dialogue à chaque fois, cochez la case Ne me demande plus case avant de cliquer Effacer.

Esquisser vos idées avec Sketchpad
Sketchpad est une application très simple qui affiche un carnet de notes vierge d'une page sur lequel vous pouvez écrire ou dessiner ce que vous voulez. C'est pratique si vous avez une idée et que vous devez dessiner quelque chose pour la réduire. Au lieu de prendre un morceau de papier, utilisez Sketchpad.
Pour commencer à dessiner, cliquez sur le bouton Espace de travail Windows Ink bouton dans la barre des tâches, puis cliquez sur Carnet de croquis.

Microsoft a fourni un dessin par défaut dans Sketchpad pour commencer. Pour effacer complètement le carnet de croquis et recommencer, cliquez sur Tout effacer sur la barre d'outils.

Dans la partie gauche de la barre d’outils, vous trouverez le Stylo à bille, Crayon, Surligneur, La gomme, et Règle outils. Cliquez sur un outil pour l'utiliser sur le bloc-notes, puis utilisez votre crayon, votre doigt ou votre souris pour dessiner ou effacer sur le bloc-notes..

Le stylo à bille et le crayon ont chacun trente couleurs que vous pouvez utiliser pour dessiner et le surligneur a six couleurs différentes. Pour changer la couleur d'un outil, cliquez sur la flèche située sur le bouton, puis sur la couleur que vous souhaitez utiliser. Vous pouvez aussi changer le Taille de l'outil.

Avez-vous déjà essayé de tracer une ligne droite sur un écran? C'est assez dur sur le papier sans règle. L'application Sketchpad comprend une règle que vous pouvez utiliser à n'importe quel angle, même sans stylo.
J'ai peint numériquement pendant 9 ans. Je ne sais toujours pas comment tracer une ligne droite sur un ordinateur. pic.twitter.com/QBed3hUapl
- cheryl (@toastytofu) 11 août 2016
Clique le Règle outil dans la barre d’outils. Vous verrez une règle affichée sur le bloc à dessin à un angle de 45 degrés. Si vous avez un écran tactile, vous pouvez déplacer la règle avec un doigt et changer l’angle en tournant deux doigts sur la règle..
Si vous n'avez pas d'écran tactile, utilisez la souris pour cliquer et faire glisser la règle. Pour changer l’angle sans écran tactile, déplacez le curseur de la souris sur la règle et utilisez la molette de défilement..
Une fois que vous avez positionné la règle, tracez le long de son bord avec l’un des outils de dessin. Vous constaterez que même si vous vous écartez du bord de la règle, la ligne que vous tracez restera droite..

La section centrale de la barre d’outils vous permet de tourner Écriture tactile activer ou désactiver, annuler et rétablir des actions et rogner votre dessin.
Les boutons de la section droite de la barre d’outils vous permettent d’effacer tout le carnet de croquis, d’enregistrer l’esquisse en tant que fichier PNG, de copier l’esquisse dans le presse-papiers ou de partager votre esquisse via le centre de partage de Windows 10..
Fermez le Sketchpad en utilisant le rouge X bouton situé à droite de la barre d’outils. Votre croquis reste dans l'application Sketchpad jusqu'à ce que vous l'effaciez.
Annoter des captures d'écran avec un croquis d'écran
L'application Screen Sketch vous permet de prendre une capture d'écran de tout ce qui se trouve actuellement sur votre écran, puis de dessiner dessus à l'aide des mêmes outils disponibles dans l'application Sketchpad. C'est comme la fonction Encre d'Edge, mais vous pouvez dessiner sur tout l'écran, pas seulement sur une page Web.
Pour utiliser Screen Sketch, assurez-vous que ce que vous souhaitez capturer est actif à l'écran. Puis cliquez sur le Espace de travail Windows Ink bouton et cliquez Croquis d'écran.

L'application capture l'écran et le présente pour que vous puissiez l'écrire. Utilisez les outils de dessin et la règle pour dessiner ou écrire ce que vous voulez à l'aide d'un stylo, de votre doigt ou d'une souris.
Vous pouvez enregistrer, copier ou partager votre capture d'écran comme vous le feriez avec des esquisses dans l'application Sketchpad..

Ouvrir une application compatible avec un stylo
Les applications compatibles avec un stylo récemment utilisées sont répertoriées vers le bas de l'espace de travail Windows Ink, que vous disposiez ou non d'un stylo.
Par exemple, vous pouvez cliquer sur le bouton Bord icône.

Ensuite, utilisez la fonction Encre d'Edge pour écrire sur une page Web. Certains des outils que vous reconnaîtrez dans les applications Sketchpad et Screen Sketch sont également disponibles dans la fonction Encre de Edge. Vous pouvez également enregistrer et partager votre page Web annotée..

Obtenez plus d'applications avec stylo
le Obtenez plus d'applications de stylo lien sur l'espace de travail Windows Ink ouvre le Windows Store et vous montre toutes les applications dans lesquelles vous pouvez utiliser votre stylo.

Personnaliser les paramètres du stylo
Si vous utilisez un stylet, vous pouvez le personnaliser dans l’application Paramètres de Windows 10 en cliquant sur Paramètres du stylo et de l'encre Windows au bas de l'espace de travail d'encre Windows. Comme nous l'avons mentionné, nous n'avons pas de stylo à tester, mais vous pouvez en apprendre davantage sur les paramètres du stylet sur le site de support de Microsoft..

Organisez vos idées et votre vie avec Windows Ink
Essayez l'espace de travail d'encre Windows pour prendre des notes. 6 applications de prise de notes modernes pour garder votre pensée bien organisée 6 applications de prise de notes modernes pour garder votre pensée organisée Jamais une pensée vous échappait et vous souhaitait de l'avoir écrite? Cela ne se reproduira plus si vous avez l'une de ces applications modernes à portée de main. Lisez-en plus et créez des rappels pour vous-même, dessinez vos idées ou annotez une capture d'écran. Vous pouvez également partager vos croquis et vos captures d'écran avec d'autres personnes..
Si Windows Ink Workspace ne répond pas parfaitement à vos besoins en matière de prise de notes, essayez OneNote. Le seul guide OneNote dont vous aurez besoin Le seul guide OneNote dont vous aurez besoin OneNote est une application de prise de notes puissante. Il est multi-plateforme et bien intégré à Microsoft Office. Lisez ce guide pour devenir un professionnel OneNote! Lire la suite .
Avez-vous utilisé Windows Ink Workspace? Sur un appareil Surface ou un PC Windows 10 avec un écran tactile? Pour quoi utilisez-vous les applications Windows Ink? Faites-nous savoir vos pensées et expériences dans les commentaires ci-dessous.
Explorer plus sur: Microsoft Cortana, Microsoft Surface, Applications de prise de notes, Stylet de surface, Écran tactile, Windows 10, Windows Ink.


