Comment désinstaller des programmes sur Windows 8
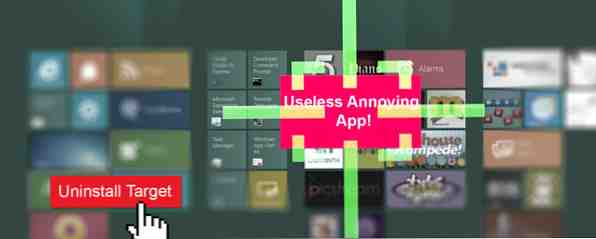
Vous cherchez à obtenir un programme particulier de votre ordinateur? Voici comment faire cela sur Windows 8.
Si vous cherchez à libérer de l'espace sur votre disque dur 6 façons de libérer de l'espace sur votre ordinateur Windows 6 façons de libérer de l'espace sur votre ordinateur Windows Un fouillis peut nuire énormément à la productivité. Au fil du temps, les fichiers sont perdus, les programmes sont inutilisés, et soudainement, votre disque dur, qui était autrefois spacieux, regorge d'objets inutiles et vous devez le nettoyer… Lisez Plus ou ne voulez tout simplement pas conserver les programmes que vous n'utilisez jamais, désinstaller des programmes une bonne habitude Mais si vous êtes habitué aux versions antérieures de Windows, vous ne savez peut-être pas comment désinstaller le logiciel sous Windows 8. Où se trouve le panneau de configuration? Et comment désinstaller les applications modernes? Revoyons tout.
Désinstallation du logiciel de bureau sous Windows 8
Nous vous avons montré comment désinstaller un logiciel sous Windows 7. 4 étapes pour supprimer complètement le logiciel compliqué ou mauvais [Windows] 4 étapes pour la suppression complète du logiciel compliqué ou mauvais [Windows] Nous avons tous eu ce programme qui, peu importe ce que nous avons essayé , ça ne partirait pas. Ou peut-être que vous ne saviez même pas quoi essayer et pensiez que vous étiez tout simplement coincé avec ce programme ennuyeux… Lire la suite, et le processus n'a vraiment pas beaucoup changé. Pour résumer: dirigez-vous vers le Panneau de contrôle, sélectionner Désinstaller un programme, puis choisissez le programme que vous souhaitez supprimer et cliquez sur Désinstaller. Les utilisateurs de Windows de longue date le savent, mais comment accéder au Panneau de configuration de Windows 8??
Bonne question. Le moyen le plus rapide pourrait être de vous diriger vers le Écran de démarrage, puis commencez à taper Contrôle - le Panneau de configuration devrait apparaître dans les résultats de la recherche.
Si cela ne fonctionne pas pour vous, faites un clic droit sur le Bouton Start en mode bureau. Vous verrez toutes sortes de choses utiles:

Cependant, une fois dans le Panneau de configuration, vous pouvez cliquer sur Désinstaller un programme, énumérés sous Programmes, pour accéder à l'écran de désinstallation. Assurez-vous simplement que votre panneau de configuration Vu par: est réglé sur Catégorie et vous verrez la sélection ci-dessous.

Lorsque vous y arrivez, vous verrez une liste de programmes installés sur votre ordinateur..

Recherchez et sélectionnez le programme que vous souhaitez supprimer, puis cliquez sur Désinstaller. Cela lancera le programme de désinstallation du programme donné, ce qui peut varier - suivez les instructions à l'écran, mais sachez que certains programmes essaieront de vous inciter à les conserver..
C’est tout ce qu’il ya à faire pour les applications de bureau, mais il se peut que certains programmes que vous trouvez sur votre écran de démarrage et que vous ne trouvez pas dans Désinstaller un programme. Que fais-tu de ces?
Désinstallation de Modern Apps sous Windows 8
Il existe deux types de programmes exécutés dans Windows 8: les programmes de bureau, qui s'exécutent sur le bureau et fonctionnent pratiquement de la même manière que les programmes Windows; et les applications modernes, nouvelles pour Windows 8, sont installées à partir du Windows Store, s'exécutent généralement en mode plein écran et ressemblent à des applications pour smartphone.
Les applications modernes ne suivent pas les mêmes règles que les applications de bureau, et l'une de ces différences est la façon dont vous les désinstallez. Elles ne sont pas dans le panneau de configuration. Alors, comment désinstaller les applications modernes? 6 façons d'ajouter et de supprimer des applications modernes sous Windows 8 - 6 façons d'ajouter et de supprimer des applications modernes sous Windows 8 Les applications modernes sous Windows 8 fonctionnent de manière très différente du bureau Windows traditionnel. applications. Ils sont toujours installés à partir du Windows Store (sauf si vous êtes développeur ou sur un réseau d'entreprise) et ne sont pas désinstallés à partir de la version traditionnelle… En savoir plus ?
Dirigez-vous vers le Écran de démarrage, puis cliquez avec le bouton droit sur l'application que vous souhaitez désinstaller.

Au bas de l'écran, vous trouverez un Désinstaller bouton, complet avec une icône de poubelle. Cliquez dessus et vous verrez une invite:

Vous savez quoi faire: cliquez Désinstaller, et l'application est parti. C'est tout.
Notez que si vous cliquez avec le bouton droit de la souris sur l'icône d'une application de bureau à partir de l'écran de démarrage, un clic sur Désinstaller vous mènera à la section Désinstaller des programmes du Panneau de configuration..
Désinstallateurs tiers et pourquoi vous voudrez peut-être les utiliser
Certaines personnes n'aiment pas utiliser les outils de désinstallation intégrés à Windows, car ils laissent des fichiers derrière eux. Par exemple: si vous désinstallez un jeu, puis le réinstallez plus tard, vous remarquerez peut-être que vos sauvegardes sont toujours là. D'autres programmes peuvent laisser quelques paramètres, tandis que les versions de démonstration du logiciel laisseront une note indiquant qu'ils sont expirés (vous empêchant ainsi de réinstaller le logiciel pour obtenir un autre essai gratuit)..
Si vous souhaitez désinstaller complètement un programme donné (paramètres, sauvegardes, etc.), les outils fournis par défaut par Windows ne le réduiront pas. C'est pourquoi nous avons passé en revue les meilleurs programmes de désinstallation tiers. 3 meilleurs désinstallateurs tiers et pourquoi vous en avez besoin. 3 meilleurs désinstallateurs tiers et pourquoi vous en avez besoin. Pour désinstaller un programme Windows, vous ne pouvez pas appuyer sur 'Supprimer'. - vous devez exécuter le programme de désinstallation du logiciel. Malheureusement, l'option 'Désinstaller un programme' du Panneau de configuration de Windows ne le supprime pas toujours complètement… Read More .
Par exemple, IObit Uninstaller (gratuit) est un programme portable qui vous permet de désinstaller par lots les programmes Windows. Comment installer et désinstaller des programmes Windows en vrac Comment installer et désinstaller des programmes Windows en vrac Un installateur ou un programme de désinstallation de masse peut vous faire gagner un temps précieux. Rappelez-vous la dernière fois que vous avez configuré un nouvel ordinateur? Nous allons vous apprendre à faire ces tâches en un éclair. Lire la suite . Cela signifie que vous pouvez configurer le logiciel pour supprimer plusieurs programmes, puis les exécuter un à la fois..

Revo Uninstaller (40 $), reconnu pour sa facilité d’utilisation, est un autre outil qui mérite d’être étudié. Avec lui, vous pouvez désinstaller un programme rapidement en cliquant simplement sur son raccourci sur le bureau:

Mon collègue Mihir dit que le gestionnaire de programmes de Comodo (gratuit) est son programme de désinstallation préféré. C'est rapide, et laisse moins que des programmes similaires.

Il existe d'autres programmes offrant des programmes de désinstallation, tels que CCleaner..
Qu'est-ce que vous désinstallez?
Nous avons sélectionné le meilleur logiciel Windows. Le meilleur logiciel Windows. Le meilleur logiciel Windows. Windows nage dans une mer d'applications gratuites. Lesquels pouvez-vous faire confiance et lesquels sont les meilleurs? Si vous n'êtes pas sûr ou si vous avez besoin de résoudre une tâche spécifique, consultez cette liste. Lisez plus, mais j'aimerais savoir ce que vous pensez être le pire. Qu'est-ce que vous désinstallez et pourquoi? Remplis-moi dans les commentaires ci-dessous, d'accord?
Oh, et pendant que nous parlons de logiciel épouvantable, voici comment supprimer le crapware fourni avec votre ordinateur. Comment supprimer les logiciels indésirable indésirables de votre tout nouveau système Windows 7 Comment supprimer les logiciels indésirables superflus de votre tout nouveau système Windows 7 de Windows En savoir plus .
En savoir plus sur: Windows 8, Windows 8.1.


