Comment arrêter Windows 8
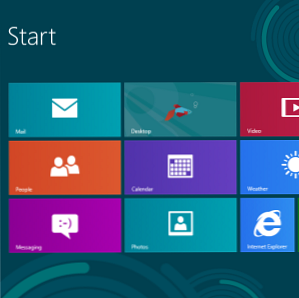
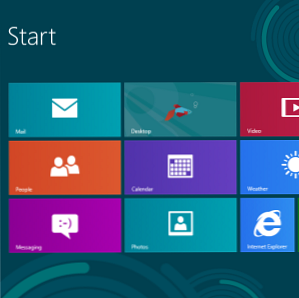 Windows 8 apporte les modifications les plus importantes à l'interface Windows bien connue depuis Windows 95. La Fermer l’option n’est pas celle où vous vous attendez à la trouver - en fait, tout le classique Début menu et Début bouton ont été supprimés Que manque-t-il dans Windows 8? Qu'est-ce qui manque à Windows 8? Windows 8 a vu la suppression de nombreuses fonctionnalités essentielles à Windows au fil des ans, notamment le bouton Démarrer, le menu Démarrer et Windows Aero. Nous avons tendance à nous concentrer sur les nouvelles fonctionnalités… En savoir plus. Il existe différentes façons d’arrêter Windows 8 et vous devez connaître au moins l’un d’eux si vous souhaitez éteindre un ordinateur Windows 8..
Windows 8 apporte les modifications les plus importantes à l'interface Windows bien connue depuis Windows 95. La Fermer l’option n’est pas celle où vous vous attendez à la trouver - en fait, tout le classique Début menu et Début bouton ont été supprimés Que manque-t-il dans Windows 8? Qu'est-ce qui manque à Windows 8? Windows 8 a vu la suppression de nombreuses fonctionnalités essentielles à Windows au fil des ans, notamment le bouton Démarrer, le menu Démarrer et Windows Aero. Nous avons tendance à nous concentrer sur les nouvelles fonctionnalités… En savoir plus. Il existe différentes façons d’arrêter Windows 8 et vous devez connaître au moins l’un d’eux si vous souhaitez éteindre un ordinateur Windows 8..
le Redémarrer et Dormir les options sont situées au même endroit que le Fermer option. Microsoft ne veut clairement pas que les utilisateurs arrêtent leur système - Microsoft veut que nos systèmes passent en mode veille Explication des options d'alimentation et des modes veille de Windows 7 Explication des options d'alimentation et des modes de veille Windows 7 Lorsque Windows 7 a été lancé, l'un des arguments de vente de Microsoft était a été conçu pour aider votre batterie à durer plus longtemps. L’une des principales caractéristiques remarquées par les utilisateurs est que l’écran s'assombrit avant… Lire la suite, un peu comme un smartphone ou une tablette se trouve en mode veille et revient instantanément à la vie lorsque l'on appuie sur son bouton d'alimentation.
Utilisez les charmes
Pour fermer Windows 8 à partir du menu des icônes n'importe où sur votre système, placez le curseur de la souris sur les coins inférieur droit et supérieur droit de votre écran, puis déplacez la souris vers les icônes situées à droite de votre écran. Le menu des icônes apparaîtra. Cela fonctionne dans le “moderne” environnement de style métro ainsi que sur le bureau. Vous pouvez également appuyer sur WinKey + C pour ouvrir la barre des icônes..
Clique le Réglages charme lorsque la barre des charmes apparaît. Vous pouvez également appuyer sur WinKey + I pour ouvrir directement l’icône Paramètres depuis n’importe où dans Windows. (Consultez notre liste de raccourcis clavier Windows 8 Une liste de raccourcis clavier pratiques pour les prochains Microsoft Windows 8 Une liste de raccourcis clavier pratiques pour les prochains Microsoft Windows 8 Ne pas avoir à atteindre votre souris pour effectuer la tâche la plus courante est un énorme avantage profiter de chaque jour, c’est parce que j’ai mémorisé ma liste de raccourcis clavier Windows 7 et que j’utilise… Read More pour des raccourcis plus pratiques.)

Cliquez sur le bouton d'alimentation en bas du volet Paramètres et sélectionnez Fermer éteindre.

Ctrl + Alt + Suppr
Depuis n'importe où dans Windows, appuyez sur Ctrl + Alt + Suppr, cliquez sur le bouton d'alimentation situé dans le coin inférieur droit de l'écran, puis sélectionnez Fermer.

Déconnexion et fermeture
Vous pouvez fermer Windows 8 à partir de l'écran de connexion après vous être déconnecté. Pour vous déconnecter, ouvrez le Début écran (appuyez sur la touche Windows ou déplacez la souris vers le coin inférieur gauche de votre écran et cliquez), cliquez sur votre nom et sélectionnez Déconnexion.

Cliquez sur le bouton d'alimentation dans le coin inférieur droit de l'écran et sélectionnez Fermer.

Alt + F4 à partir du bureau
Vous pouvez fermer Windows directement à partir du bureau. 6 façons de tuer le bureau traditionnel sous Windows 8 par Microsoft [Opinion] 6 manières de tuer le bureau traditionnel par Microsoft sous Windows 8 [Opinion] Le bureau traditionnel existe toujours sous Windows 8 et le meilleur bureau Windows à ce jour (à part le fait de ne pas avoir de menu Démarrer.) Mais Microsoft le configure pour le tuer. L'écriture… Lire la suite. Tout d’abord, assurez-vous que le bureau est bien centré en cliquant sur son arrière-plan. Les 5 meilleurs conseils pour améliorer votre fond d’écran Les 5 meilleurs conseils pour améliorer votre fond d’écran En savoir plus, puis appuyez sur Alt + F4 (si vous appuyez sur Alt + F4 Peu de gens connaissent certaines astuces géniales au clavier Peu de gens savent que votre souris perturbe le flux de travail. Chaque fois que vous l'utilisez, vous perdez un peu de temps et de concentration. Il est grand temps d'apprendre de puissants raccourcis clavier pour Windows, votre navigateur, Lire plus lorsqu'un programme est ciblé, il se ferme.) Sélectionnez Fermer dans le dialogue qui apparaît.

Bouton marche
Vous pouvez utiliser le bouton d'alimentation de votre ordinateur portable, de votre bureau ou de votre tablette pour l'éteindre. Cependant, par défaut, ce bouton peut faire autre chose, par exemple mettre votre ordinateur en veille. Pour modifier le fonctionnement des boutons d’alimentation physiques de votre ordinateur, utilisez la commande Options d'alimentation Panneau de contrôle.
Ouvrez ce panneau de configuration en appuyant sur la touche Windows, en tapant “boutons d'alimentation” à l'écran de démarrage, en sélectionnant le Réglages catégorie, et en cliquant sur le Changer ce que font les boutons d'alimentation raccourci.

Depuis cette fenêtre, vous pouvez contrôler ce qui se passe lorsque vous appuyez sur les boutons physiques de votre ordinateur. Certains ordinateurs portables peuvent avoir plusieurs boutons distincts pour arrêter, mettre en veille ou veille prolongée en cas d'échec de l'économie d'énergie: résolution des problèmes d'hibernation de Windows 7 en cas d'échec de l'économie d'énergie: résolution des problèmes d'hibernation de Windows 7 Lorsque vous utilisez l'option de mise en veille prolongée de Windows 7, Windows 7 enregistre contenu de la mémoire de votre ordinateur sur le disque et éteint l'ordinateur. Si votre ordinateur ne peut pas mettre en veille prolongée ou ne reprend pas correctement,… Lire la suite. Chaque bouton est configurable.

Créer des raccourcis
Vous pouvez créer des raccourcis d’arrêt rapides et les placer sur votre écran de démarrage, votre bureau, votre barre des tâches ou n’importe où sur votre système, par exemple dans un dossier. Ces raccourcis vous permettront d'éteindre votre système en quelques clics..
Pour créer un nouveau raccourci, cliquez avec le bouton droit sur votre bureau, pointez sur Nouveau, et sélectionnez Raccourci. Copiez et collez la ligne suivante dans la zone Emplacement pour créer un raccourci qui éteindra immédiatement votre ordinateur:
shutdown.exe / s / t 0

Cliquez sur Suivant et nommer le raccourci quelque chose comme Fermer. Pour lui donner une icône appropriée, cliquez avec le bouton droit sur le raccourci, cliquez sur le bouton Changer d'icône bouton et sélectionnez une icône.

Ce raccourci peut être placé n'importe où. Par exemple, vous pouvez le placer dans votre barre des tâches en le faisant glisser vers votre barre des tâches ou en cliquant dessus avec le bouton droit de la souris et en sélectionnant Pin pour commencer pour le placer sur votre écran de démarrage.
Soyez prudent, cependant - lorsque vous cliquez sur ce raccourci, votre ordinateur s’arrête immédiatement sans avertissement..

Pour créer un raccourci qui redémarre immédiatement à la place, utilisez cette ligne:
shutdown.exe / r / t 0
Vous pouvez exécuter le shutdown.exe /? commande dans une fenêtre d'invite de commande pour afficher la liste complète des commutateurs que vous pouvez utiliser pour personnaliser votre raccourci d'arrêt..

Que pensez-vous de l'approche de Windows 8 en matière de fermeture? L'option d'arrêt est-elle vraiment dépassée à l'ère des smartphones, tablettes et ordinateurs pouvant suspendre avec très peu d'énergie absorbée? Comment augmenter la durée de vie de la batterie de votre ordinateur portable Comment augmenter la durée de vie de la batterie de votre ordinateur portable Un ordinateur portable doté d'une batterie de courte durée est une nuisance, surtout lorsque vous êtes sur la route et nulle part près d'une prise de courant. Pour que chaque charge de votre batterie dure plus longtemps, renseignez-vous sur… En savoir plus? Laissez un commentaire et partagez vos impressions!
En savoir plus sur: Windows 8.


