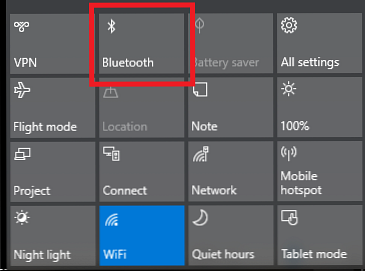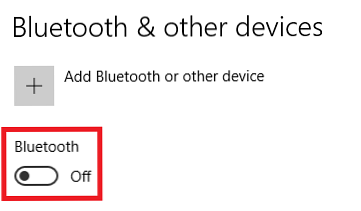Comment configurer Bluetooth sur Windows 10

Bluetooth n'est plus une technologie de niche réservée aux geeks. Ces jours-ci, vous le trouverez dans tout, de votre téléphone à votre voiture.
En tant que tel, activer Bluetooth sous Windows est plus utile que jamais. Le système d'exploitation offre des fonctionnalités natives intéressantes basées sur la technologie. De plus, l'association d'appareils avec votre ordinateur peut rationaliser votre productivité et vous faire gagner du temps..
Mais comment configurer Bluetooth sur Windows 10? Le processus a radicalement changé depuis Windows 7 jours. Comment configurer Bluetooth dans Windows 7, Rendre le PC détectable et ajouter des périphériques Comment configurer le Bluetooth dans Windows 7, Rendre le PC détectable et ajouter des périphériques Bluetooth ne fonctionne pas ou ne sait pas comment mettre en place? Nous vous guiderons tout au long du processus de jumelage de périphériques sous Windows, une étape à la fois. Lire la suite . Voici tout ce que vous devez savoir sur l'activation de Bluetooth sur Windows 10.
Activer Bluetooth sur Windows 10
Avant d'entrer dans les détails du couplage des périphériques avec votre ordinateur Windows, vous devez savoir comment activer Bluetooth sous Windows..
Vous avez deux options disponibles. Les deux feront de votre ordinateur “découvrable”:
- Centre d'action: Étendre le Centre d'action menu en cliquant sur l'icône de bulle située à l'extrême droite de la barre des tâches, puis cliquez sur l'icône Bluetooth bouton. Si elle devient bleue, Bluetooth est actif.
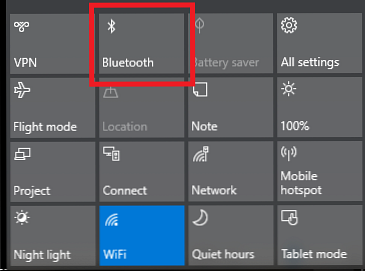
- Menu Réglages: Aller à Démarrer> Paramètres> Appareils> Bluetooth et autres appareils. En haut du panneau de droite, faites glisser la bascule sous Bluetooth dans le Sur position.
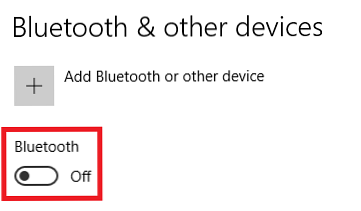
Quelle que soit la méthode utilisée, une icône Bluetooth apparaît dans la barre des tâches une fois celle-ci activée..

Activer Bluetooth sur des périphériques tiers
Étant donné le nombre d'appareils utilisant Bluetooth, il est impossible de tous les couvrir. Toutefois, si vous souhaitez associer un gadget à votre ordinateur Windows, vous devez vous assurer que le Bluetooth est activé sur les deux appareils. Comment connecter votre téléphone portable à un PC via Bluetooth Comment connecter votre téléphone portable à un ordinateur via Bluetooth technologie sans fil haut de gamme. La plupart des téléphones et des ordinateurs l'ont. C'est un excellent moyen de connecter vos appareils et de transférer des fichiers sans fil. Nous allons vous montrer comment le configurer. Lire la suite .
Certains appareils, comme les souris Bluetooth, ont Bluetooth activé en permanence. Sur les appareils mobiles, vous devrez généralement l'activer.
Sur Android
Si vous avez un appareil Android, vous pourrez normalement l'activer en utilisant un raccourci dans la barre de notification. Si vous ne voyez pas de raccourci, vous pouvez accéder à Paramètres> Sans fil et réseaux> Bluetooth et faites glisser la bascule appropriée.
Remarque: Certains appareils Android peuvent différer. Consultez la documentation de support du fabricant de votre téléphone si vous ne trouvez pas la fonction Bluetooth..
Sur iOS
Si vous avez un appareil iOS, vous pouvez activer Bluetooth en utilisant le Centre de contrôle ou la Réglages app.
- Centre de contrôle: Pour accéder au centre de contrôle, balayez du haut vers le bas à tout moment. Vous n'avez pas besoin de regarder votre écran d'accueil. Appuyez simplement sur la Bluetooth icône pour l'activer.
- Paramètres App: Aller vers Paramètres> Bluetooth et faites glisser la bascule dans le Sur position.
Jumelage de périphériques Bluetooth avec Windows 10
Une fois que vous avez activé Bluetooth sur votre ordinateur Windows et votre appareil tiers, vous devez associer les deux appareils..
Vous devez uniquement effectuer la procédure de couplage sur l'un des deux appareils. Parce que cet article est basé sur Windows, nous allons seulement examiner comment effectuer cette tâche sous Windows..
Pour jumeler deux appareils sous Windows, allez à Démarrer> Paramètres> Appareils> Bluetooth et autres appareils. Dans le panneau de droite de la fenêtre, cliquez sur Ajouter Bluetooth ou un autre appareil.

Une nouvelle fenêtre avec trois options apparaîtra. Cliquer sur Bluetooth. Comme le suggère l'extrait d'informations, cette option vous permet de coupler des souris, des stylos, des claviers, etc..

Le système recherchera tous les périphériques disponibles à proximité et répertoriera tous les résultats trouvés. Le processus peut prendre jusqu'à une minute..

Pour vous connecter à un appareil, cliquez sur son nom. Dans cet exemple, je vais me connecter au MacBook Pro de ma femme..

En fonction du périphérique que vous essayez de coupler, vous devrez peut-être effectuer une dernière étape. Cela peut inclure l’ajout d’un code PIN ou l’autorisation d’un accès Bluetooth sur le périphérique externe..
Une fois que vous avez couplé vos appareils, vous verrez apparaître la liste plus bas dans la page des paramètres Bluetooth Souris, clavier et stylo ou la Autres appareils section.
Enlevez l'appareil
La gestion de votre liste d'appareils jumelés est prudente. Si vous laissez la liste devenir trop longue, vous perdrez la trace des appareils que vous utilisez et vous exposez potentiellement à des vulnérabilités en matière de sécurité. Pourquoi Bluetooth pose-t-il un risque pour la sécurité et que pouvez-vous faire? Pourquoi Bluetooth représente-t-il un risque pour la sécurité et que vous pouvez faire? La technologie Bluetooth est utile et facilite la connexion à des ordinateurs, des voitures et d’autres périphériques. Mais connaissez-vous les risques de sécurité liés à l’utilisation de Bluetooth, même sur les derniers appareils? Lire la suite .
Supprimer un appareil de votre liste d'appareils jumelés est facile. Encore une fois, naviguez jusqu'à Démarrer> Paramètres> Périphériques> Bluetooth et d'autres appareils. Faites défiler la page et vous verrez tous les périphériques jumelés avec votre appareil..

Pour supprimer un périphérique, cliquez sur son nom pour le mettre en surbrillance, puis sélectionnez le Enlevez l'appareil bouton. Cliquez sur Oui dans la fenêtre contextuelle pour confirmer votre décision.
Réglages avancés
Vous devez connaître quelques paramètres avancés. Aller à Démarrer> Paramètres> Appareils> Bluetooth et autres appareils, faites défiler vers le bas de la page et cliquez sur Plus d'options Bluetooth. Une nouvelle fenêtre s'ouvrira.

Sélectionnez le Les options onglet, et vous verrez trois options.
- Autoriser les appareils Bluetooth à trouver ce PC: Si vous souhaitez laisser votre connexion Bluetooth active, mais ne souhaitez pas que de nouveaux appareils la voient (par exemple, si vous utilisez votre ordinateur dans une zone publique), décochez la case correspondante..
- M'avertir lorsqu'un nouveau périphérique Bluetooth veut se connecter: Vous devez laisser cette option activée si vous procédez au jumelage à partir d'un gadget tiers externe..
- Afficher l’icône Bluetooth dans la zone de notification: Si vous laissez Bluetooth toujours activé, vous pouvez désactiver cette option pour que l'icône Bluetooth n'encombre pas la barre des tâches..
Dépanner
Si votre connexion Bluetooth Windows 10 ne fonctionne pas, la cause la plus probable est un pilote Bluetooth défectueux. Plusieurs utilisateurs ont signalé des pilotes défectueux après la mise à niveau à partir de Windows 7 et 8..
Pour vérifier votre pilote Bluetooth, cliquez avec le bouton droit de la souris sur Le menu Démarrer et sélectionnez Gestionnaire de périphériques. Étendre le Bluetooth dans le sous-menu, cliquez avec le bouton droit sur votre pilote Bluetooth, puis choisissez Mettre à jour le pilote.
Si aucune mise à jour n'est trouvée, vous pouvez essayer de sélectionner Désinstaller l'appareil et redémarrer votre ordinateur. Windows doit réinstaller automatiquement une nouvelle copie des pilotes lorsque votre ordinateur redémarre..
Verrouillage dynamique
Enfin, si vous avez couplé votre téléphone avec votre ordinateur, vous pouvez envisager d'activer le verrouillage dynamique Comment verrouiller automatiquement Windows 10 à chaque fois que vous quittez votre bureau Comment verrouiller automatiquement Windows 10 chaque fois que vous quittez votre bureau Windows se verrouille automatiquement inactif pendant un moment, mais ce n'est pas instantané. Voici une nouvelle fonctionnalité qui vous permet de verrouiller votre ordinateur automatiquement lorsque vous le quittez. Lire la suite .
Le verrouillage dynamique surveille la proximité des appareils Bluetooth couplés. S'ils se trouvent hors de portée de votre ordinateur, Windows verrouille automatiquement votre appareil. Une fois que les appareils sont à nouveau à portée de main, il se déverrouillera à nouveau.
Pour configurer Dynamic Lock, assurez-vous d’abord que votre appareil est apparié avec votre ordinateur en suivant les étapes ci-dessus, puis passez à la section Paramètres> Comptes> Options de connexion> Verrouillage dynamique et cochez la case à côté de Autoriser Windows à détecter votre absence et verrouiller automatiquement le périphérique.
Utilisez-vous Bluetooth sous Windows?
Cet article a couvert toutes les bases. Vous devez maintenant avoir suffisamment de connaissances pour vous familiariser avec n'importe quel périphérique Bluetooth..
Nous sommes curieux de savoir comment vous utilisez Bluetooth. Les méthodes de transfert de fichiers les plus rapides entre PC et appareils mobiles Les méthodes de transfert de fichiers les plus rapides entre PC et appareils mobiles Transférez-vous des données entre appareils en utilisant les méthodes les plus rapides? Voici les meilleurs moyens d'effectuer des transferts de fichiers entre périphériques. Lire la suite dans Windows 10.
Quels sont ses principaux avantages? Quels sont ses inconvénients? Quelles utilisations intelligentes avez-vous découvertes? Comme toujours, vous pouvez laisser toutes vos pensées et opinions dans la section commentaires ci-dessous. Et n'oubliez pas de partager cet article avec vos amis sur les médias sociaux.
Explorez plus sur: Bluetooth, Dépannage, Windows 10.