Comment rechercher le contenu d'un fichier dans Windows
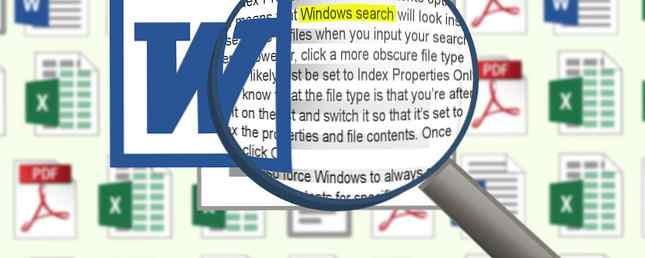
Il peut être difficile de garder une trace de toutes les données. Utilisez Data Crow pour organiser et gérer toutes vos affaires [Windows] Utiliser Data Crow pour organiser et gérer toutes vos données [Windows] Chez MUO, nous vous avons toujours proposé des outils pour organiser tes choses. Par exemple, Justin vous a présenté Qigga pour organiser des documents académiques, et Jessica a proposé des outils pour organiser des fichiers PDF. Mais quoi… Lisez-en plus sur votre ordinateur, c'est pourquoi la fonction de recherche intégrée à Windows peut être si pratique. Mais avez-vous déjà trouvé que cela n'allait pas toujours donner le résultat souhaité??
Cela peut être dû au fait que vous essayez de chercher dans le contenu d'un fichier. Par défaut, Windows ne consulte pas tous les fichiers lors de la recherche. Cependant, il existe un moyen d'activer cette.
La recherche Windows peut non seulement être améliorée, mais certains programmes tiers peuvent vous offrir une meilleure expérience de recherche. 3 façons d'améliorer la recherche personnalisée de Google Chrome 3 façons d'améliorer la recherche personnalisée de Google Chrome En termes de rapidité et de souplesse de navigation, Google Chrome longtemps été mon navigateur préféré. Une grande partie de cette vitesse provient du navigateur lui-même. La vitesse restante est le résultat de son extensibilité. Notre… Lire la suite. Assurez-vous de passer ensuite à la section des commentaires pour offrir vos propres conseils..
Utiliser Windows Search
La fonction de recherche intégrée aux versions modernes de Windows est bien meilleure qu’elle ne l’était sur les anciens systèmes d’exploitation. 8 façons de continuer à utiliser votre ancien matériel Windows XP 8 façons de continuer à utiliser votre ancien matériel Windows XP Microsoft supprime la prise en charge de Windows XP en avril. Si votre ordinateur fonctionne sous Windows XP, vous devez sérieusement envisager de mettre à niveau le système d'exploitation ou de rechercher de nouvelles utilisations pour le matériel de l'ordinateur. Lisez-en plus, offrant une recherche puissante qui permet généralement de trouver le fichier dont vous avez besoin. Cependant, il peut arriver que le fichier que vous recherchez ne soit pas affiché. En effet, par défaut, la recherche n’examine pas le contenu de chaque type de fichier..
Il est temps de changer cela et d'améliorer encore la recherche Windows. Tout d'abord, effectuez une recherche système pour options d'indexation et sélectionnez le résultat correspondant. Dans la nouvelle fenêtre qui s'ouvre, cliquez sur Avancée puis passez à la Types de fichier languette. Vous trouverez ici une liste de la plupart des types de fichiers de votre système, même les plus obscurs. S'il n'est pas répertorié, vous pouvez l'ajouter à l'aide de la zone de texte et en appuyant sur Ajouter.

Si vous cliquez sur quelque chose de commun dans la liste, comme doc, alors vous remarquerez que le fichier est indexé avec le Propriétés de l'index et contenu du fichier option. Cela signifie que la recherche Windows examinera ces types de fichiers lorsque vous saisissez votre requête de recherche. Toutefois, cliquez sur un type de fichier plus obscur. Comment ouvrir des types de fichiers étranges sous Windows Comment ouvrir des types de fichiers étranges sous Windows Les ordinateurs connaissent des milliers de formats de fichiers différents. Parfois, Windows et vous n'avez aucune idée de la façon d'ouvrir un fichier étrange. Voici comment vous pouvez comprendre comment ouvrir ces fichiers. Lire la suite et il sera probablement juste mis à Propriétés d'index uniquement.
Si vous connaissez le type de fichier recherché, recherchez-le dans la liste et basculez-le de sorte qu'il soit configuré pour indexer les propriétés et le contenu du fichier. Une fois terminé, cliquez sur D'accord.
Vous pouvez également forcer Windows à toujours rechercher dans le contenu du fichier des dossiers spécifiques sur votre ordinateur. Tout d’abord, naviguez dans le dossier de votre choix Ordinateur ou quelque chose de plus bas comme Les documents). Quand là-bas, appuyez sur Alt et dans le menu qui apparaît allez à Outils> Options des dossiers… . Basculer vers le Chercher onglet et sélectionnez Toujours rechercher les noms de fichiers et leur contenu puis appuyez sur D'accord.

Bien que ces méthodes rendent votre recherche plus utile, il convient de noter qu’elles peuvent ralentir la vitesse à laquelle vous obtiendrez vos résultats. Plus le nombre de types de fichiers dont le contenu est indexé est élevé et plus le nombre de dossiers recherchés est important, plus cela prend du temps. Si vous remarquez un ralentissement important, il pourrait être utile de réduire votre indexation et de n'activer que les recherches plus obscures lorsque cela est nécessaire..
Agent pillage
Nous avons rassemblé une liste d'alternatives de recherche Windows. 6 Alternatives impressionnantes à Windows Search 6 Alternatives impressionnantes à Windows Search Une recherche système Windows prend-elle plus de temps à rechercher des éléments qu'une recherche manuelle? Tu n'es pas seul. Laissez-nous vous montrer des outils de recherche Windows plus efficaces. Lisez plus dans le passé, mais ceux-ci ne recherchent pas spécifiquement le contenu des fichiers. Si la recherche Windows ne vous convient pas, un outil tiers, appelé Agent Ransack, est à votre disposition. Ce n'est pas le seul programme disponible, mais c'est potentiellement le meilleur en raison de sa compatibilité système, de sa liste de fonctionnalités et de son manque d'étiquette de prix.

Agent Ransack vient de Mythicsoft et constitue une alternative gratuite à leur programme FileLocator Pro. Vous pouvez rechercher dans votre système entier du texte contenant du texte et vous pouvez également spécifier des paramètres tels que la taille du fichier et la date de modification. Il a une interface incroyablement simple et facile à utiliser, qui est probablement plus facile à naviguer que la recherche Windows réelle.
L'outil vous dira exactement sur quelle ligne votre terme de recherche apparaît dans un fichier (ainsi que le nombre de fois qu'il est contenu dans le fichier) et vous donnera les résultats de la recherche très rapidement. Bien sûr, si vous effectuez une recherche dans tout votre système, cela peut prendre un certain temps, mais vous pouvez vous limiter aux recherches dans les dossiers si vous avez besoin de supprimer une partie de l'excès..
Soupe-up recherche
Grâce à ces méthodes, vos recherches système seront plus approfondies, ce qui vous permettra d'explorer en profondeur une masse de données et de rechercher le fichier spécifique dont vous avez besoin..
Que vous préfériez la recherche intégrée à Windows ou une alternative tierce, le travail sera bien fait. Et avec Windows 8, la recherche la plus puissante à ce jour Comment améliorer et accélérer les recherches sur Windows 8 Comment améliorer et accélérer les recherches sur Windows 8 Les fonctionnalités de recherche de Windows 8 sont assez robustes une fois que vous vous y êtes habitués. Vous pouvez utiliser des approches modernes et de bureau pour effectuer des recherches sur votre ordinateur et sur Internet. En savoir plus! En savoir plus, nous sommes impatients de voir ce que Microsoft proposera pour Windows 10. Depuis l'apparition de Cortana sur le bureau Windows 10, Cortana arrive sur le bureau et voici ce qu'elle peut faire pour vous. Cortana arrive sur le bureau et voici ce qu'elle Que faire pour vous? L'assistant numérique intelligent de Microsoft est-il aussi compétent sur le bureau Windows 10 que sur Windows Phone? Cortana a beaucoup d'espoir sur ses épaules. Voyons comment elle résiste. Lire la suite, nous voyons déjà un aperçu de ce qui est possible.
Quelles méthodes utilisez-vous pour rechercher le contenu de vos fichiers? Avez-vous un programme que vous recommandez?
En savoir plus sur: Gestion de fichiers, Windows 10, Windows 7, Windows 8, Windows 8.1, Windows Search.


