Comment sauvegarder et restaurer votre session Windows
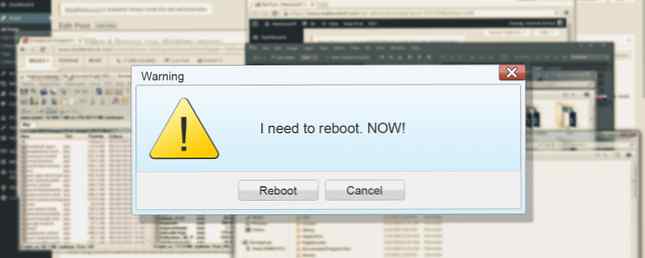
Un redémarrage peut réduire considérablement votre productivité - voici quelques outils et astuces pour vous aider à reprendre votre chemin sans perte de temps.
La plupart des utilisateurs de Windows ont probablement vécu ce scénario. vous travaillez loin et vous progressez bien, lorsque soudainement votre PC vous dit qu'il a besoin de redémarrer Comment désactiver les redémarrages forcés après une mise à jour Windows après que les mises à jour ont été installées? Mlle un pop-up et il redémarre automatiquement. Arrêtez cette folie et redémarrez à votre guise. Lire la suite . Lorsqu'il est à nouveau opérationnel, tous les fichiers, dossiers et applications que vous avez ouverts ne sont visibles nulle part. au lieu de retourner au travail, vous devez rassembler tout ce dont vous avez besoin pour la tâche à accomplir.
Et s'il y avait un autre moyen? Avec un peu de planification, vous pourriez avoir les utilitaires dont vous avez besoin pour retourner au travail en un instant. Voici quelques conseils pour vous assurer que les redémarrages ne gâchent pas votre travail..
Autoriser les éléments importants à démarrer avec votre système
Il existe des fichiers et des applications que vous pouvez utiliser chaque fois que vous êtes assis devant votre PC. Au lieu de prendre le temps de les ouvrir manuellement à chaque fois, il peut être plus simple de les programmer pour s’initialiser en même temps que votre système..
Tout d’abord, vous devez créer un raccourci de ce que vous souhaitez lancer au démarrage, ce que vous pouvez faire en naviguant jusqu’à son emplacement via Explorateur de fichiers, faites un clic droit dessus et en sélectionnant Créer un raccourci dans le menu déroulant. Ensuite, utilisez le Touche Windows + R pour ouvrir une boîte de dialogue Exécuter Tout ce que vous devez savoir sur le dialogue Exécuter et les commandes les plus utiles Tout ce que vous devez savoir sur le dialogue Exécuter et les commandes les plus utiles Utilisez-vous le moyen le plus simple de gagner du temps sous Windows? C'est le dialogue Exécuter. Nous vous montrons comment créer rapidement des commandes personnalisées pour ouvrir n’importe quel programme ou fichier en deux étapes simples. Lire plus et entrer shell: démarrage. Cela vous mènera au dossier de démarrage Créer Windows plus rapidement: 10 éléments de démarrage non essentiels que vous pouvez supprimer en toute sécurité Make Windows Start Faster: 10 éléments de démarrage non essentiels que vous pouvez supprimer en toute sécurité Votre ordinateur a-t-il démarré lentement? Il y a probablement trop de programmes et de services qui essaient de démarrer en même temps. Vous vous demandez comment ils sont arrivés là et comment les enlever? Lire la suite .

Glissez-déposez les raccourcis que vous avez créés dans ce dossier et vous avez terminé. Pour inverser le processus, supprimez simplement le raccourci correspondant et ce fichier, dossier ou application ne sera plus ouvert au démarrage..
L'ajout de nombreux programmes dans le dossier de démarrage peut ralentir votre démarrage, en particulier si vous manquez de mémoire. Votre mémoire virtuelle est-elle trop faible? Voici comment le réparer! Votre mémoire virtuelle est-elle trop basse? Voici comment le réparer! La malédiction de Windows est son ralentissement dans le temps. Souvent, le manque de mémoire est à blâmer. Voici un autre moyen de libérer virtuellement votre RAM. Lire la suite . Dans ce cas, il peut être préférable de faire appel à un outil tiers, tel que Startup Delayer, pour configurer un lancement échelonné. 3 Petits outils Windows pour retarder tous les programmes au démarrage 3 Petits outils Windows pour retarder tous les programmes au démarrage Lire plus des applications que vous utilisez tous les jours. Si vous préférez garder le contrôle plutôt que complètement automatiser le processus, vous pouvez également lancer plusieurs programmes à partir d'un seul fichier batch. Lancer plusieurs programmes à partir d'un seul raccourci à l'aide d'un fichier de commandes Lancer plusieurs programmes à partir d'un seul raccourci à l'aide d'un fichier de commandes Lancez-vous toujours un ensemble d'applications spécifique? Et si vous pouviez les lancer en un seul clic? Cela ne prend qu'une minute à mettre en place et vous fera gagner beaucoup de temps! Lire la suite .
Restaurer automatiquement les dossiers au démarrage
Pour vous assurer que tous les dossiers que vous avez ouverts à la fermeture de votre ordinateur sont rouverts au redémarrage, il vous suffit de cocher une case à cocher. Tout d'abord, ouvrez le Panneau de configuration Déverrouiller le potentiel Windows: Panneau de configuration démystifié Déverrouiller le potentiel de Windows: Panneau de configuration démystifié Si vous voulez être le maître de votre expérience Windows, le Panneau de configuration se trouve à l'emplacement actuel. Nous démêlons la complexité de cet outil électrique. Lire la suite et naviguer vers Options de l'explorateur de fichiers.

Ouvrez le Onglet Affichage et faites défiler jusqu'à trouver une entrée qui se lit Restaurer les fenêtres de dossiers précédentes lors de la connexion. Assurez-vous que cette case est cochée, cliquez sur D'accord et vous serez opérationnel pour la prochaine fois que votre redémarrage.
Télécharger un utilitaire spécialisé
Bien que les outils système puissent vous aider rapidement, le moyen le plus élégant de récupérer votre espace de travail après un redémarrage est de télécharger un logiciel spécialisé. SmartClose offre un moyen simple de rouvrir vos processus spécifiés gratuitement. CacheMyWork est pratiquement identique en termes de fonctionnalité, mais son approche minimaliste de l'interface utilisateur sera soit un argument de vente, soit un inconvénient, selon vos goûts. SmartClose a l'avantage en termes de paramètres que vous pouvez modifier, mais le simple CacheMyWork a son propre attrait en termes de simplicité.

Cependant, si vous recherchez un outil capable de rouvrir des fichiers, des dossiers et des applications, vous devrez payer pour cela. Le prix de Twinsplay est de 39 $ par utilisateur, mais les fonctionnalités supplémentaires que vous obtenez pourraient en faire un investissement judicieux. En plus des fenêtres elles-mêmes, le programme se souviendra du contenu affiché. Par exemple, si plusieurs onglets étaient ouverts dans votre navigateur Web, ils seraient également restaurés. C'est un outil très puissant, qui présente des avantages par rapport aux alternatives gratuites. la seule question est de savoir si vous allez l'utiliser suffisamment pour que le prix soit acceptable.
Utiliser une machine virtuelle
Le moyen le plus complet de préserver votre expérience Windows lors d'un redémarrage consiste à utiliser une machine virtuelle Qu'est-ce qu'une machine virtuelle? Tout ce que vous devez savoir Qu'est-ce qu'une machine virtuelle? Tout ce que vous devez savoir Les machines virtuelles vous permettent d'exécuter d'autres systèmes d'exploitation sur votre ordinateur actuel. Voici ce que vous devriez savoir à leur sujet. Lire la suite . Une machine virtuelle est un moyen d'émuler un système d'exploitation sur votre ordinateur - un ordinateur virtuel qui s'exécute sur votre ordinateur réel. Les applications de ce logiciel sont généralement basées sur l’utilisation d’un système d’exploitation différent. Test d’un nouveau système d’exploitation? Restez en sécurité avec une machine virtuelle testant un nouveau système d'exploitation? Restez en sécurité avec une machine virtuelle Lisez-en plus sur celle installée sur votre système, mais dans ce cas, vous utiliseriez les états de sauvegarde pour suspendre votre session avant de la reprendre ultérieurement..

VMWare Player et VirtualBox sont deux packages de machine virtuelle gratuits qui offrent cette fonctionnalité gratuitement. Cependant, cette technique présente un inconvénient: vous aurez besoin d'un ordinateur assez puissant pour gérer la pression. Vous émulez une autre instance de Windows au sein de celle que vous exécutez, ce qui nécessite des ressources système. En fonction du système et de l'utilisation, la contrainte varie. Le traitement de texte et la navigation sur le Web ne poseront pas trop de problèmes, mais si vous travaillez avec un logiciel de traitement d'images ou de contenu vidéo, 3 façons d'effectuer un montage vidéo à partir de Chrome 3 façons d'effectuer un montage vidéo à partir de Chrome Si vous Avec un budget limité et des options de montage vidéo gratuites, ne cherchez pas plus loin que ces trois applications Chrome, compatibles avec votre navigateur et Chrome OS. En savoir plus, vous pourriez voir votre système chug.
Exécuter votre espace de travail dans une machine virtuelle tout le temps n'est pas particulièrement pratique. Cependant, certains packages de machine virtuelle présentent des avantages qui pourraient en valoir la peine, comme la possibilité de transférer votre environnement de bureau d'un ordinateur à un autre. C'est un compromis, certes, mais c'est le meilleur moyen de restaurer votre session à la rigueur et de tout retrouver exactement comme vous l'avez laissé..
Avez-vous votre propre méthode de restauration d'une session Windows? Connaissez-vous un logiciel capable de supporter les utilitaires et les machines virtuelles énumérés dans ce guide? Faites-le nous savoir dans la section commentaires ci-dessous.
En savoir plus sur: restauration de données, bureau virtuel, virtualisation.


