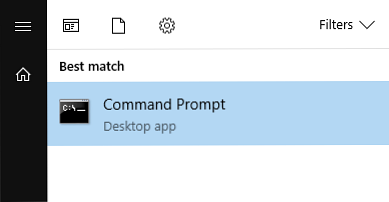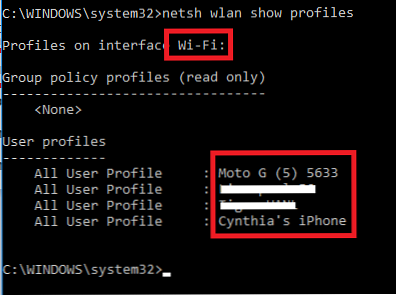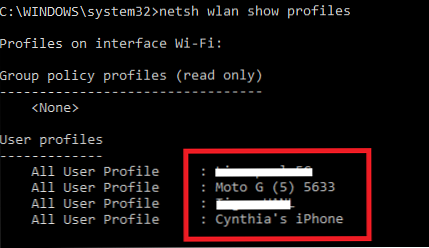Comment réorganiser les priorités de réseau Wi-Fi dans Windows 10

Vous souvenez-vous du bon vieux temps où Windows vous permettait de faire glisser les réseaux Wi-Fi dans l'ordre de préférence souhaité? Eh bien, ce n'est plus si simple.
Pour toutes les améliorations apportées par Windows 10 11+ et les nouvelles fonctionnalités de Windows 10 en 2017 11+, les nouvelles fonctionnalités de Windows 10 en 2017 La mise à jour de Windows 10 Creators est prévue pour le printemps 2017. Nous avons compilé les mises à jour les plus importantes et les nouvelles fonctionnalités à venir à. Lire la suite a apporté, il y a quelques domaines où le système d'exploitation semble avoir pris du recul, et c'est l'un d'entre eux. Après tout, même les Mac vous permet de modifier l'ordre du réseau. Comment hiérarchiser Ethernet sur Wi-Fi sur Mac OS X Comment hiérarchiser Ethernet sur Wi-Fi sur Mac OS X Wi-Fi, voici ce que vous pouvez faire pour résoudre ce problème. Lire plus comme ça!
Mais ne vous inquiétez pas, tout n'est pas perdu. Il y a toujours un moyen - ce n'est tout simplement pas très convivial. Continuez votre lecture pour apprendre à changer l'ordre dans lequel votre machine se connecte automatiquement aux réseaux Wi-Fi connus..
Utiliser l'invite de commande
Si vous n'êtes pas un geek de la technologie, les mots “Invite de commande” probablement faire peur à votre cœur. Mais en vérité, il n'y a pas de quoi s'inquiéter - il suffit de suivre ces instructions simples comme écrit.
- Ouvrez le Le menu Démarrer et le type cmd.
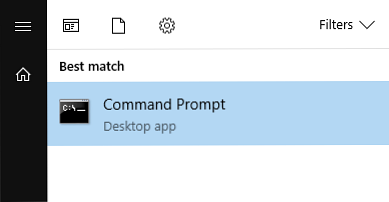
- Le meilleur résultat sera Invite de commande. Faites un clic droit dessus et sélectionnez Exécuter en tant qu'administrateur.
- Cliquez sur Oui sur la fenêtre de confirmation.
- Type netsh wlan montrent des profils et appuyez sur Entrer. Il répertorie tous les réseaux Wi-Fi connus de votre ordinateur, ainsi que leur ordre de connexion préféré..
- Sur un morceau de papier, écrivez le nom exact de votre interface et la connexion Wi-Fi que vous souhaitez modifier. Vérifiez l'image ci-dessous pour voir où chercher.
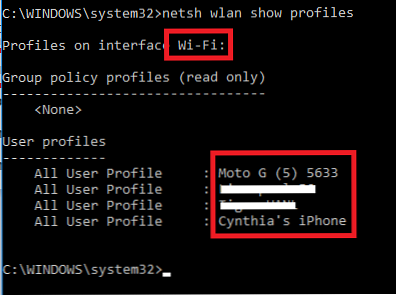
- Type netsh wlan set profileorder name =”nom wifi” interface =”nom-interface” priorité = #. Remplacer nom wifi et nom-interface avec les titres que vous venez d'écrire. Remplacer # avec la position que vous voulez donner au réseau sur la liste des priorités. presse Entrer Quand tu es prêt.

- Saisir à nouveau netsh wlan montrent des profils et appuyez sur Entrer pour que vos modifications aboutissent.
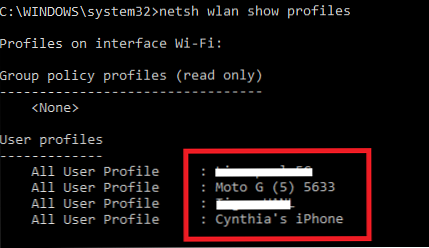
Avez-vous trouvé un moyen plus simple de réorganiser la priorité du réseau Wi-Fi dans Windows 10? Faites le nous savoir dans les commentaires.
En savoir plus sur: Dépannage, Wi-Fi, Windows 10.