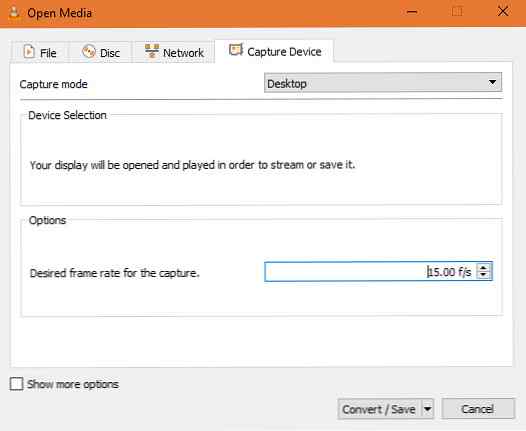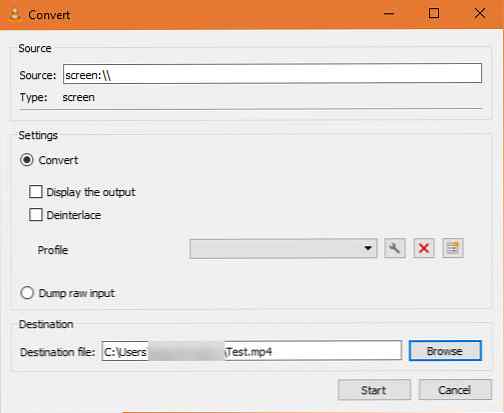Comment enregistrer votre écran avec VLC

À un moment donné, vous devrez peut-être enregistrer une vidéo de votre bureau. Peut-être voudrez-vous prendre des images d'un jeu favori ou enregistrer les étapes d'un problème que vous rencontrez. Il existe de nombreux outils dédiés à l'enregistrement d'écran, mais vous en avez probablement déjà installé un sans le savoir..
VLC Media Player, l'outil vidéo polyvalent 6 Autres fonctionnalités de VLC Media Player à tester 6 Autres fonctionnalités de VLC Media Player à essayer VLC est un lecteur multimédia plus puissant que vous ne le croyez. L'utilisez-vous à son plein potentiel? Voici quelques indications. Lire la suite, a encore un autre tour caché. Il peut enregistrer votre écran sans logiciel supplémentaire. Voici comment ça fonctionne.
Comment enregistrer votre écran avec VLC
- Ouvrez VLC Media Player en le recherchant dans le menu Démarrer..
- Clique le Médias onglet sur la barre d'outils et sélectionnez Convertir / Enregistrer.
- Basculer vers le Dispositif de capture languette. Ici, changez le Mode de capture liste déroulante à Bureau.
- Définissez un nombre d'images par seconde dans le Taux de trame souhaité boîte. Pour les enregistrements d'écran de base, 15 images par seconde devrait bien fonctionner. Si vous avez besoin d’un enregistrement de haute qualité, essayez 30FPS. Une cadence plus élevée signifie un enregistrement plus fluide mais une taille de fichier plus grande.
- Clique le Convertir / Enregistrer bouton pour ouvrir la boîte de dialogue suivante.
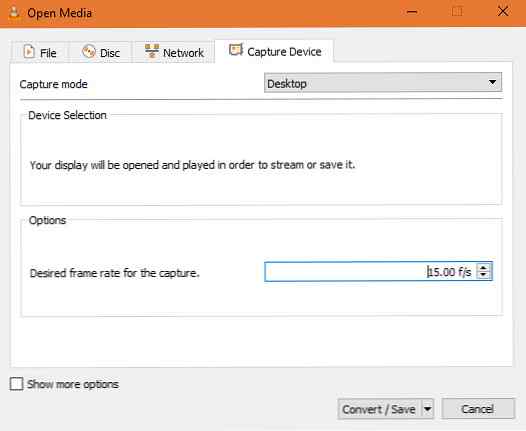
- Sélectionner Feuilleter à côté de la Fichier de destination boîte et choisissez un endroit pour enregistrer l'enregistrement.
- Cliquez sur Début une fois que vous avez fait cela pour démarrer l'enregistrement. VLC enregistrera tout sur l'écran, sans indiquer qu'il le fasse..
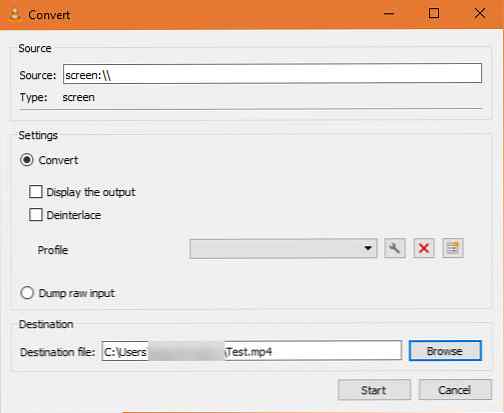
- Pour arrêter l'enregistrement, cliquez sur le bouton Arrêtez bouton sur l'interface de VLC et il sera automatiquement enregistrer le fichier. Vous le trouverez en attente au format MP4 AVI, MKV ou MP4? Types de fichiers vidéo expliqués et comparés AVI, MKV ou MP4? Types de fichiers vidéo expliqués et comparés Pourquoi existe-t-il autant de formats vidéo? C'est confu! Mais ne vous inquiétez pas, nous sommes là pour vous aider. Voici tout ce que vous devez savoir sur les formats vidéo, les conteneurs et les codecs. Lire la suite à l'emplacement que vous avez spécifié précédemment.
C'est tout ce dont vous avez besoin pour enregistrer rapidement votre écran. VLC n'offre pas de fonctionnalités avancées telles que des enregistreurs dédiés, mais il est facile à utiliser rapidement. Maintenant, vous pouvez partager ce qui est sur votre écran à tout moment - plus besoin d'utiliser l'appareil photo de votre téléphone! Si vous recherchez encore plus d'options, OBS peut enregistrer ou diffuser l'écran de votre ordinateur..
Plus d'informations sur: Record Video, VLC Media Player.