Comment optimiser Windows 10 pour l'autonomie de la batterie
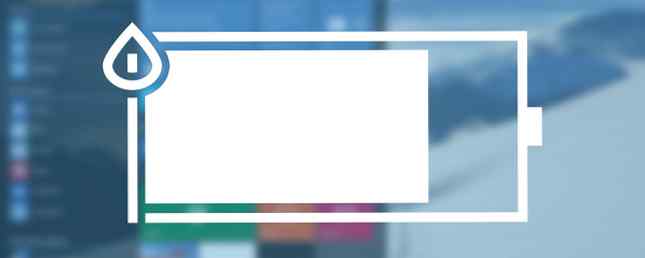
Windows 10 a apporté de nouvelles fonctionnalités intéressantes. 10 raisons convaincantes de passer à Windows 10 10 raisons convaincantes de mettre à niveau vers Windows 10 Windows 10 arrive le 29 juillet. Vaut-il la peine de procéder à une mise à niveau gratuite? Si vous êtes impatient de jouer à Cortana, à un jeu ultramoderne ou à une meilleure prise en charge des appareils hybrides, oui! Et… Lisez-en davantage sur nos PC et Microsoft n'a pas non plus oublié les utilisateurs d'appareils portables. Bien que pas aussi clinquant que la technologie de commutation à la volée Continuum, il y a eu quelques ajouts utiles pour gérer votre vie de batterie plus efficacement.
Je me suis intéressé de près à cela, car j’ai exécuté toutes les versions de prévisualisation sur mon ordinateur portable. Il s'agit d'un ordinateur Dell vieillissant avec sa batterie d'origine. Par conséquent, comme vous pouvez probablement le deviner, ce n'est pas à son apogée. Du côté positif, les nouvelles fonctionnalités de gestion de la batterie m'ont aidée à optimiser mon utilisation un peu mieux, me permettant de mieux contrôler mon travail..
En attendant, Windows 10 a également été critiqué pour la vie de la batterie atroce. Cela peut être dû à un bogue qu'Intel et Microsoft ont étudié. Si vous pensez être affecté, veillez à mettre à jour vos pilotes! Mais cela pourrait aussi être dû à des paramètres sous la moyenne.
Jetons un coup d'oeil à la nouvelle, et les fonctions familières.
Économiseur de batterie
Windows 10 devrait apparaître sur plus d'un milliard d'appareils Microsoft prend l'avantage, 1 milliard d'ordinateurs sous Windows 10, et plus… [Tech News Digest] Microsoft prend l'avantage, 1 milliard d'appareils sous Windows 10, et plus… [Tech News Digest ] Microsoft a le bord, Windows 10 est énorme, Secret se ferme, intègre des jeux MS-DOS dans des tweets, gagne de l’argent grâce à Silent Hills et regarde Michael Bay se faire montrer par un cinéaste amateur. Lire la suite et il serait juste de supposer qu'une proportion raisonnable d'entre eux sera, d'une certaine manière, portable. Qu'il s'agisse d'une tablette, d'un ordinateur portable ou d'un téléphone, Microsoft souhaite vous assurer une disponibilité maximale lors de vos déplacements. C'est pourquoi les ingénieurs nous ont donné une plus grande marge de manœuvre pour modifier les paramètres de notre batterie. C’est là que Battery Saver entre en jeu.

Économiseur de batterie nous permet de contrôler la possibilité de prolonger la durée de vie de la batterie avec Windows 10 Battery Saver. Pouvez-vous prolonger la vie de la batterie avec Windows 10 Battery Saver? Vous travaillez avec Windows 10 et souhaitez conserver la batterie de votre ordinateur portable? Consultez Battery Saver pour vous assurer de tirer le meilleur parti de chaque charge. En savoir plus où la puissance de notre batterie est mieux utilisée. Nous pouvons désactiver les processus en arrière-plan gourmands en énergie tout en allouant plus de puissance aux applications individuelles, ce qui permet d'optimiser encore davantage la durée de vie de votre batterie..
Lorsqu'il est activé, Battery Saver automatiquement:
- Arrête les mises à jour de courrier électronique et de calendrier.
- Arrête les mises à jour Live Tile.
- Limite les applications en arrière-plan.
Pour accéder aux paramètres de l’économiseur de batterie, appuyez sur Windows + I, et se diriger vers Système. Vous repèrerez Économiseur de batterie dans la colonne de gauche. À partir de là, vous pouvez basculer entre les paramètres d'économie de batterie, y compris le seuil d'économie automatique, et les applications pouvant continuer à recevoir des mises à jour..

Vous devez activer le mode Économiseur de batterie pour bénéficier des avantages: ce n'est pas une fonctionnalité automatique.
Cortana
Cortana est l'assistant numérique personnel de Windows 10 Comment configurer Cortana & Remove Her sous Windows 10 Comment configurer Cortana & Remove Her sous Windows 10 Cortana est le plus grand outil de productivité de Microsoft depuis Office. Nous vous montrerons comment utiliser l'assistant numérique de Windows 10 ou comment désactiver Cortana pour améliorer la confidentialité. Lire la suite . Elle s'assied sur votre barre des tâches et peut vous aider dans plusieurs tâches. Nous avons reçu quelques questions concernant l'utilisation de la batterie de Cortana sur des appareils portables. Autant que nous puissions en juger, l'utilisation de Cortana ne devrait pas avoir d'effet négatif important sur votre batterie. Bien sûr, vous utilisez une petite quantité de puissance de traitement à chaque fois, mais les activités actuellement réalisées par Cortana ne peuvent pas être considérées comme excessives..
Le débat se poursuit sur la “Hey Cortana” fonction de recherche Organisez-vous dans Windows 10 avec de nouvelles applications et raccourcis Organisez-vous dans Windows 10 avec de nouvelles applications et raccourcis Utilisez-vous souvent Windows 10? Nous avons répertorié les meilleurs moyens d'utiliser le nouveau système d'exploitation de Microsoft pour que votre PC reste organisé afin que vous puissiez en faire plus. Lire la suite . Cortana peut être dans un état d'écoute permanent, dans l'attente de recevoir des commandes vocales. Les spéculations sur l’effet sur la durée de vie de la batterie n’ont pas encore abouti, certains utilisateurs signalant que le processus Cortana au ralenti atteignait 6% de la puissance du processeur. Cependant, mes propres tests ont montré que Cortana utilisait <0.3% processing power while idle, jumping up only when the “Hey Cortana” command triggers an actual response.

Microsoft reconnaît que Cortana utilisera davantage de batterie. Il l'indique littéralement dans les paramètres de Cortana, mais sans aucune précision, ni même aucune moyenne de ce que cela signifie pour la durée de vie de votre batterie, ce qui est légèrement exaspérant pour ceux qui dépendent de la mobilité..

Si vous avez des doutes sur le “Hey Cortana” effet sur votre batterie, il suffit de l’éteindre. Type Cortana dans la barre de recherche et appuyez sur Entrée. Commutateur Laisser Cortana répondre à Hey Cortana à De, et vous êtes prêt à partir.
Windows Update
Les mises à jour silencieuses de Windows 10 en arrière-plan Avantages et inconvénients des mises à jour forcées dans Windows 10 Avantages et inconvénients des mises à jour forcées dans Windows 10 Les mises à jour changent dans Windows 10. Vous pouvez maintenant choisir. Windows 10, cependant, forcera les mises à jour sur vous. Cela présente des avantages, comme une sécurité renforcée, mais cela peut aussi mal tourner. En savoir plus… En savoir plus, vous constaterez peut-être que votre batterie tombe soudainement si vous êtes connecté à un réseau non mesuré au téléchargement des mises à jour. Si une mise à jour volumineuse arrive, cela peut entraîner des baisses de puissance inattendues; il peut donc être intéressant de rechercher des mises à jour au début ou à la fin de la journée, lorsque vous êtes proche d'une alimentation dédiée..
Pire encore, Windows peut partager les mises à jour que vous avez téléchargées avec d'autres ordinateurs de votre réseau local ou d'Internet, ce qui entraîne une surcharge importante de votre batterie et une incidence sur votre bande passante Internet. Pour désactiver l'optimisation Windows Update Deliver, allez dans Paramètres (Windows + I)> Mise à jour et sécurité > Windows Update > Options avancées > Choisissez comment les mises à jour sont livrées, et soit passer à PC sur mon réseau local ou tourner la fonction de entièrement.

PowerCfg
PowerCfg est un outil de commande masqué. 15 Commandes CMD que chaque utilisateur Windows devrait connaître. 15 Commandes CMD que chaque utilisateur Windows devrait connaître. L'invite de commande est toujours un puissant outil Windows. Voici les commandes CMD les plus utiles que chaque utilisateur Windows doit connaître. Lisez plus que vous utilisez pour modifier les paramètres d'alimentation sur votre périphérique portable. Plus utilement, vous pouvez générer une liste de périphériques avec l’autorisation de réactiver votre ordinateur. Certains programmes peuvent définir “réveil,” permettant à votre système d'effectuer des activités selon son propre calendrier. Cela est parfois utile, par exemple lorsque Windows Update utilise ses processus lorsque vous êtes en veille. Mais si vous n'êtes pas connecté à une source d'alimentation, votre batterie peut se décharger de manière inattendue, vous laissant impuissant pour votre trajet du matin..
Le powercfg -devicequery wake_armed La commande vous montrera ce qui vous réveille et consomme de la batterie. Vous pouvez ensuite localiser tous les processus indésirables. Comment traiter les processus suspects du gestionnaire de tâches Windows Comment traiter les processus suspects du gestionnaire de tâches Windows CTRL + ALT + SUPPR. En triant les processus du gestionnaire de tâches, vous remarquerez peut-être quelque chose comme svchost.exe utilisant 99% de votre processeur. Alors maintenant… Lisez plus et éteignez-les.

Vous pouvez aussi utiliser powercfg / a pour voir les différents états de sommeil que votre système peut utiliser. Les périphériques utilisant Windows 8, 8.1 ou 10 et des conceptions matérielles spécifiques peuvent utiliser le Veille (connecté) outil, mais il n’est pas disponible sur tous les appareils. Cet outil permet à votre système en veille de toujours vous avertir si un appel Skype est reçu ou si vous recevez un e-mail prioritaire, mais utilise étonnamment pas plus de batterie que de sommeil normal..
Le plus utile de tous est peut-être le puissance / énergie commander. Cette commande suit l'utilisation de votre système pendant 60 secondes et génère un rapport de puissance illustrant l'efficacité énergétique de votre système, comme suit:

Comme vous pouvez le constater, mon Dell vieillissant rencontre quelques problèmes à mesure que le temps passe, mais rien ne se passe. aussi horrible. Nature morte chez le vieux! Si vous constatez des erreurs graves, consultez-les dans le rapport HTML étendu. Certaines peuvent être erronées: mon processeur atteignait 75% d'utilisation pendant le test, assez pour une étiquette sérieuse, mais ce n'est pas vraiment un problème.
Enfin, utilisez powercfg / batteryreport pour générer une analyse à jour de votre batterie, comprenant les cotes de charge, le nombre de cycles et un historique récent des périodes d'utilisation / de charge de la batterie. Un simple coup d'œil à cela peut vous aider à détecter les problèmes de batterie. ma capacité de charge maximale a été réduite de près de moitié en sept ans.

N'oubliez pas: les plans d'alimentation
Ce sont des vieilles nouvelles, nous n'allons donc pas élaborer sur les modes de gestion de l'alimentation Économisez de l'énergie et prolongez votre autonomie de batterie avec des plans d'alimentation personnalisés de Windows. ils sont utiles et vous devriez les utiliser autant que possible. Avec de nouvelles fonctionnalités telles que Battery Saver, ils vous aideront à retirer chaque once de lithium de votre batterie lors de vos déplacements..

Vous pouvez toujours accéder aux modes de gestion de l'alimentation via le Panneau de configuration, comme indiqué précédemment. Sous Windows 10, vous pouvez également les gérer dans l'application Paramètres. presse Windows + I, se diriger vers Système > Puissance et sommeil pour adapter rapidement le réglage le plus élémentaire. Cliquez sur Paramètres d'alimentation supplémentaires aller dans le panneau de contrôle.
Bonus: tuile de batterie
Voici un nouveau pavé de batterie pour le menu Démarrer. Guide du menu Démarrer de Windows 10 Guide du menu Démarrer de Windows 10 Windows 10 résout le dilemme du menu Démarrer! La prise en main du nouveau menu Démarrer enrichira votre expérience Windows 10. Avec ce guide pratique, vous serez un expert en un rien de temps. Lire la suite et l'écran de verrouillage, affichant votre vie de la batterie. Ce n'est pas très flashy, mais c'est un outil pratique utilisant la nouvelle API Windows 10 et, mieux encore, gratuit, pourquoi ne pas l'essayer?

Remarque: il n'est pas encore possible de limiter les téléchargements d'applications à des systèmes d'exploitation spécifiques. Cette option peut donc être utilisée avec Windows 8, mais n'affichera que des conseils d'entretien de la batterie..
Récapitulatif de la batterie Windows 10
Économies de batterie est un autre ajout utile à l'écosystème Windows, mais je fais toujours confiance au plan de gestion de l'alimentation pour me sauver des difficultés extrêmes. Si vous ne souhaitez pas parcourir l’application Paramètres, vous pouvez utiliser un raccourci pour rechercher tous vos paramètres connus et modifiables dans le Panneau de configuration: cliquez sur le bouton Bouton Windows sur votre clavier, tapez plan d'alimentation, et sélectionnez le premier résultat, qui est modifier le plan d'alimentation.
Globalement, Windows 10 semble être meilleur pour les portables, un avantage considérable pour une entreprise qui souhaite un milliard d'appareils plus tôt que prévu..
Avez-vous remarqué des changements importants dans la vie de votre batterie depuis l'installation de Windows 10? Dites-nous ce que vous pensez ci-dessous!
Explorer plus sur: Battery Life, Microsoft Cortana, Windows 10.


