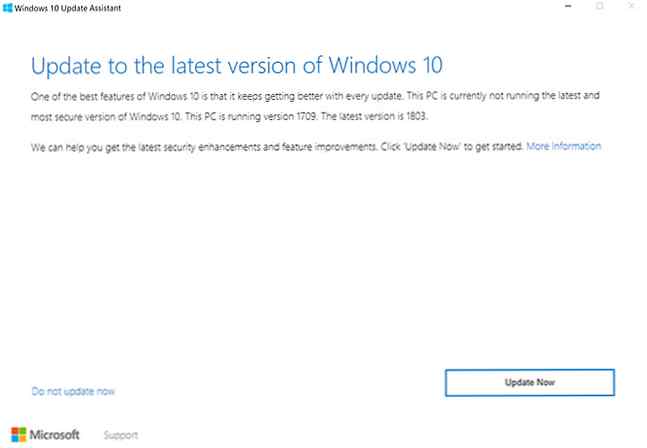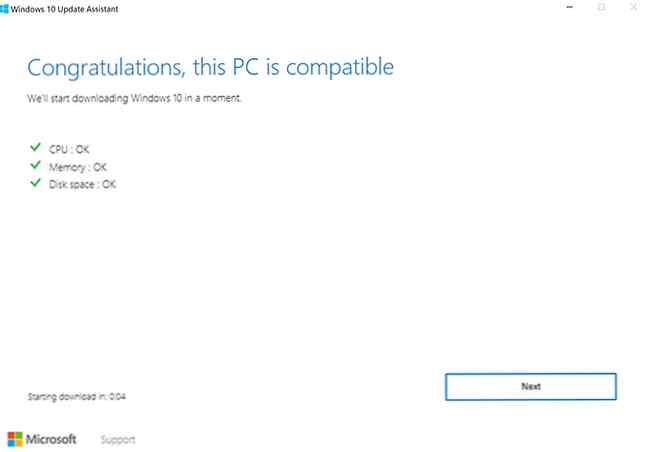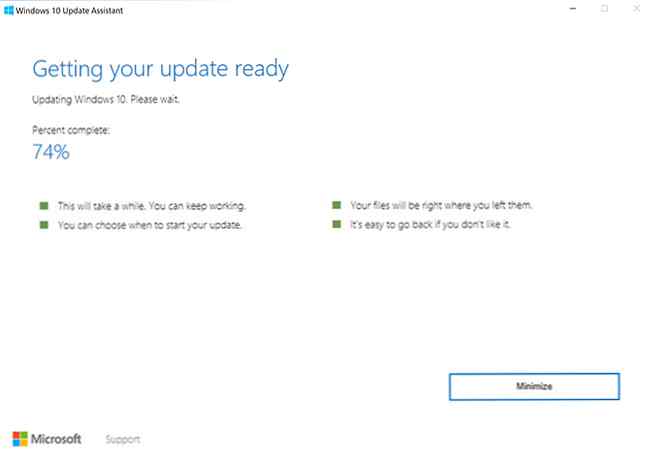Comment télécharger manuellement la mise à jour Windows 10 Avril 2018

La mise à jour Windows 10 avril 2018 a enfin commencé à être déployée auprès des utilisateurs. La mise à jour regorge de nouvelles fonctionnalités, mais vous n’avez plus accès à certaines de ces fonctionnalités..
Microsoft a annoncé le lancement progressif de la mise à jour, mais cela pourrait prendre des mois pour que tous les utilisateurs puissent en bénéficier. Si vous voulez sauter la file d'attente et obtenir la mise à jour d'avril 2018 ou Windows 10 build 1803, il existe un moyen de le faire..
Comment vérifier la mise à jour de Windows 10 avril

Avant de télécharger manuellement la mise à jour, vous devriez vérifier si vous êtes l'un des chanceux qui est le premier à essayer les dernières fonctionnalités. Pour ce faire, procédez comme suit:
- Aller à Réglages > Mise à jour et sécurité.
- Sous Windows Update, clique le Vérifier les mises à jour bouton.
- Si la mise à jour est disponible, vous devriez voir un message vous en informant, qui le téléchargera et l'installera automatiquement sur votre ordinateur. Soyez averti, le processus peut être assez lent avec des rapports d'utilisateurs indiquant qu'il a fallu plusieurs heures et vous êtes invité à redémarrer votre ordinateur plusieurs fois..
Comment mettre à jour manuellement Windows 10
Si la mise à jour n'a pas été mise à votre disposition, mais que vous êtes prêt à essayer toutes les nouvelles fonctionnalités, vous pouvez le télécharger manuellement..
Cependant, comme le souligne Tina dans son récapitulatif détaillé sur la mise à niveau de votre ordinateur Windows 10, il convient de garder à l'esprit certains points:
- Vous ne pouvez effectuer la mise à niveau que si vous exécutez la mise à jour de Windows 10 Fall Creators ou Windows 10 version 1709..
- Vous courez un risque en forçant la mise à jour. Microsoft lance la mise à jour sur les ordinateurs en fonction du comportement d’autres ordinateurs similaires lors des tests bêta..
- En forçant la mise à jour, vous prenez un risque puisque Microsoft corrige probablement toujours les bogues courants. Guide de dépannage de la mise à jour complète de Windows 10 Fall Creators Guide de dépannage complet de la mise à jour de Windows 10 Fall Creators Avez-vous déjà rencontré un bogue de mise à jour de Windows 10 Fall Creators? Vous avez trouvé le bon endroit pour chercher des solutions. Voici les solutions aux problèmes les plus courants. Lire la suite .
- Vous pouvez revenir à votre version précédente de Windows 3 Méthodes pour rétrograder Windows 10 ou Windows 7 ou 8.1 indéfiniment 3 méthodes pour rétrograder Windows 10 ou Windows 7 ou 8.1 indéfiniment Vous avez effectué une mise à niveau vers Windows 10 pour en obtenir une copie gratuite. ou ont été améliorés avec force. Nous partageons trois astuces qui vous aideront à rétrograder maintenant ou ultérieurement et vous sauveront si votre mise à niveau échoue. Lire la suite pour 10 jours, mais ça ne vaut probablement pas la peine.
- Comme pour toutes les mises à jour, il est préférable de sauvegarder votre ordinateur. Guide de sauvegarde des données Windows 10 ultimes Guide de sauvegarde des données Windows 10 ultimes Nous avons résumé toutes les options de sauvegarde, de restauration, de restauration et de réparation que nous pouvions trouver sur Windows 10. Utilisez notre outil simple. conseils et ne désespérez plus jamais de la perte de données! Lire plus avant de commencer le processus.
Si tout ce qui précède ne vous dérange pas, vous pouvez ignorer et obtenir la dernière mise à jour en procédant comme suit:
- Allez à la page de téléchargement Windows 10 de Microsoft.
- Cliquez sur Mettre à jour maintenant télécharger l'assistant de mise à jour Windows 10.
- Une fois l’assistant de mise à jour ouvert, cliquez sur le bouton Mettre à jour maintenant bouton.
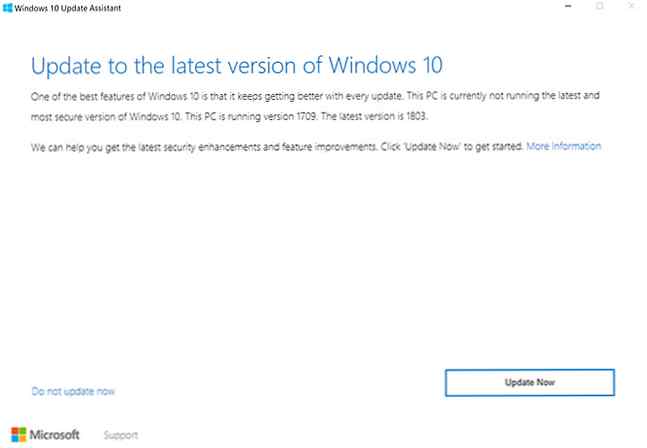
- L'assistant vérifiera si votre machine est compatible avec la mise à jour. Il vérifie le processeur, la mémoire et l'espace disque.
- Si vous obtenez le aller de l'avant, cliquez sur Suivant.
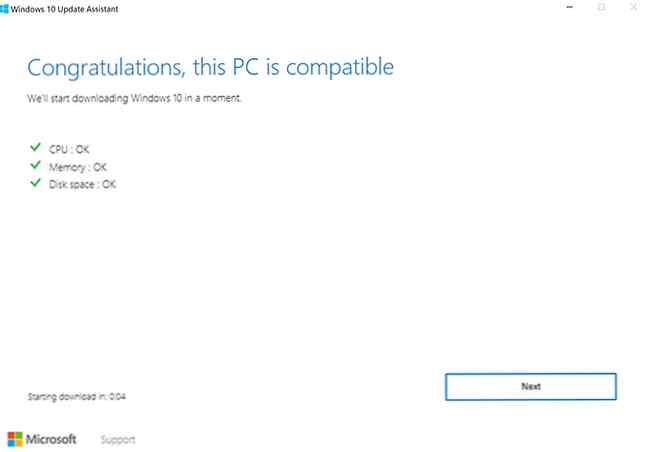
- Le téléchargement et la mise à niveau commenceront, pendant lesquels vous pourrez toujours utiliser votre ordinateur..
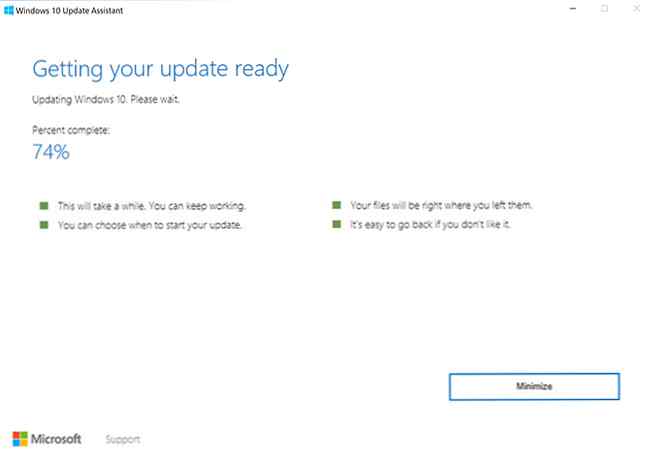
- Une fois la mise à jour prête, vous devrez redémarrer votre ordinateur. Vous pouvez soit cliquer Redémarrer maintenant pour terminer le processus de mise à niveau. Ou vous pouvez cliquer Recommence plus tard pour le finir plus tard. Si vous optez pour l'option ultérieure, l'ordinateur redémarrera automatiquement à un moment où vous ne l'utilisez pas. Vous verrez également un compte à rebours pour le redémarrage de votre ordinateur si vous ne cliquez pas sur Redémarrer plus tard..
Selon Microsoft, une fois que vous avez appuyé sur Redémarrer, le processus devrait prendre environ 90 minutes..
Microsoft tente sans aucun doute de faciliter la gestion des mises à jour de système d’exploitation pour les utilisateurs. Comment gérer Windows Update dans Windows 10 Comment gérer Windows Update dans Windows 10 Pour les fous du contrôle, Windows Update est un cauchemar. Cela fonctionne en arrière-plan, et maintient votre système en sécurité et fonctionne bien. Nous vous montrons comment cela fonctionne et ce que vous pouvez personnaliser. En savoir plus et l'Assistant de mise à jour de Windows ne fait pas exception à la règle, mais assurez-vous de savoir dans quoi vous vous engagez en lançant une mise à jour rapide..
En savoir plus sur: Windows 10, Windows Update.