Comment faire du papier froissé dans Photoshop
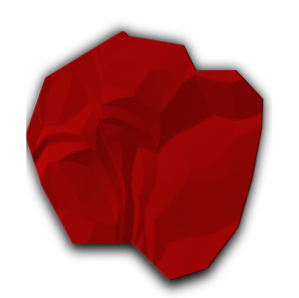
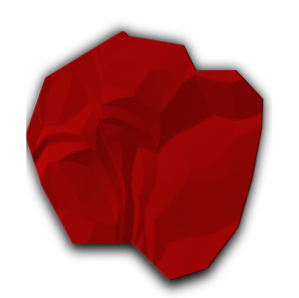 Parfois, nous faisons tous quelque chose d'amusant avec Photoshop qui peut avoir un sens ou non. Alors maintenant, je fournis quelque chose que tout le monde peut s'asseoir, se détendre et dire “hé, je vais essayer ça!”
Parfois, nous faisons tous quelque chose d'amusant avec Photoshop qui peut avoir un sens ou non. Alors maintenant, je fournis quelque chose que tout le monde peut s'asseoir, se détendre et dire “hé, je vais essayer ça!”
Donc, aujourd’hui, je vais vous apprendre un petit truc que j’ai appris au lycée alors que je travaillais pour le journal. Si, pour une raison quelconque, vous avez besoin d'une image de papier froissé, je suis ici pour vous dire que vous pouvez en créer une assez convaincante en utilisant uniquement Photoshop. C'est très facile, alors allez-y et démarrez votre créateur de magie alimenté par Adobe (mais GIMP GIMP Paint Studio: un formidable ajout à la création de GIMP, un terrain de jeu d'artiste numérique GIMP Paint Studio: un formidable ajout à une réalisation de GIMP, un terrain de jeu d'artiste numérique Lire plus et Pixelmator pourrait peut-être le retirer aussi).
Configurez votre toile
Normalement, lorsque je rédigerai un didacticiel relatif à la retouche d’images, je vous dirai toutes les résolutions de pixels loufoques nécessaires à votre projet. Cependant, dans le cas de celui-ci, vous n'aurez besoin d'aucun dimensionnement défini. Tout ce que vous devez faire à ce stade est ouvert sur un fichier Photoshop avec un fond blanc. Certes, je vous recommande de créer un nouveau calque à partir de l’arrière-plan dès le démarrage de ce projet (Calque> Nouveau> Calque à partir de l'arrière-plan).
Faire usage de l'outil de dégradé
Pour le moment, vous devriez aller de l'avant et sélectionner l'outil Dégradé. Si vous ne le trouvez pas dans votre barre d’outils, il est probable que le pot de peinture soit toujours en attente. Pour remédier à cela, ouvrez le menu contextuel du pot de peinture (cliquez avec le bouton droit de la souris ou cliquez sur + CTRL) pour afficher l’outil Dégradé en option. Cliquez dessus et vous devriez être prêt à partir.

Cela fait, vous devez aller dans les options de l’outil Dégradé et changer le mode en “Différence”. De plus, vous devez utiliser l'option de dégradé radial. Si vous n’êtes pas sûr, l’option de dégradé radial sera le deuxième choix parmi les diverses options proposées pour les réglages de dégradé, comme indiqué dans la figure ci-dessous..

Faire un tas de bulles
À partir de maintenant, vous devenez un peu fou. Dans le même esprit que les illustrations éclaboussées, créez un grand nombre de cercles qui se chevauchent sur votre toile. Cela peut très bien être la partie la plus amusante du projet, et il est facile de s’emporter un peu parce que c’est cool. Cependant, je vous encourage à ne pas compliquer les choses. Sinon, le papier pourrait ne pas se révéler exactement comme vous le souhaitez.
Vous trouverez ci-dessous un bon exemple de ce que vous voudrez peut-être faire..

Comme vous pouvez le constater, j'ai fait pas mal de tourbillons qui créent des choses qui ressemblent presque à des plis et à des ombres. C'est une technique assez astucieuse en soi, et vous pourriez probablement aller dans une direction totalement différente avec elle. Cependant, nous allons faire du papier.
Make It Papery
Bon, maintenant que vous avez la configuration de base, vous devrez appliquer le filtre Emboss à ce travail. Honnêtement, je choisirais une taille basse et une quantité moyenne-élevée. En outre, vous devez ajuster l’angle comme bon vous semble. Pour toutes fins utiles, je suis allé avec les réglages standard de ce filtre mais ajusté l'angle de la lumière très légèrement.

Pour extra “umph”, Il peut être judicieux d’ajuster la luminosité et le contraste de l’image en fonction de vos besoins. Je ne peux pas vous aider beaucoup ici, car vous devez le faire comme bon vous semble. Dans ce cas, tout dépend vraiment de vos goûts. Personnellement, j'aime une luminosité et un contraste plus élevés, mais vous pouvez trouver d'autres styles que vous aimez.

Tweak It pour ce dont vous avez besoin
Je ne sais vraiment pas pourquoi vous voulez fabriquer du papier numérique, mais il y a sûrement une bonne raison à cela. Cependant, avec l’image brute que nous avons ici, vous pouvez voir des sections qui ressemblent plutôt à du papier. C'est pourquoi il est judicieux de créer une image énorme, puis de recadrer les parties souhaitées. Par exemple, j'aime principalement le côté droit de l'image affichée, je ne vais donc l'utiliser que.

À mon avis, cela ressemble un peu plus à du papier froissé car il ne présente pas les plis circulaires comme dans l'image d'origine. Une autre chose que vous pouvez faire est d'utiliser l'outil Lasso polygonal et de découper une section, ce qui donne l'impression que vous avez déchiré le papier d'une feuille plus grande. Ajoutez une ombre en dessous pour obtenir un effet, et vous obtenez quelque chose d'assez élégant.

C'est pourquoi j'ai dit que vous devriez en fait faire de l'arrière-plan un calque. Une dernière chose que je vais vous montrer est que, en utilisant l'outil de réglage Teinte / Saturation, vous pouvez réellement changer la couleur du papier. Pour référence, j'ai réajusté la luminosité et le contraste pour la pièce que vous voyez ci-dessous.

Conclusion
Pourquoi fabriquez-vous du papier froissé dans Photoshop? Eh bien, parce que tu peux, c'est pourquoi! Quel que soit le but de ce tutoriel, vous saurez maintenant comment le faire. Je pense vraiment que vous pourriez le faire pour Twitter. Comment créer un arrière-plan Twitter dans Photoshop Comment créer un arrière-plan Twitter dans Photoshop Peut-être avez-vous déjà essayé Twitbacks ou n'aimez-vous pas simplement vous limiter à une application telle que PrettyTweet . Vous êtes prêt pour les gros chiens et vous voulez créer votre propre arrière-plan Twitter… Pour en savoir plus ou pour YouTube Créer une image d'arrière-plan standard pour votre page utilisateur YouTube avec Photoshop Créer une image d'arrière-plan standard pour votre page d'utilisateur YouTube avec Photoshop En savoir plus Contexte.
Quelles autres choses cool savez-vous faire dans Photoshop? Comment avez-vous utilisé celui-ci?
En savoir plus sur: Adobe Photoshop.


