Comment rendre le démarrage de Windows plus rapide que jamais
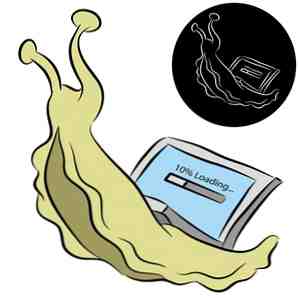
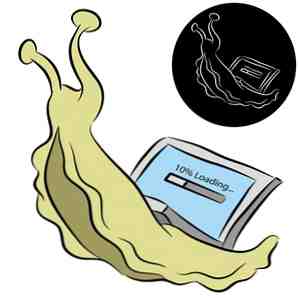 Un… deux… trois… combien de minutes faut-il à votre ordinateur pour démarrer? Espérons que pas plus de trois, mais cela ne me surprendrait pas si vous disiez que cela a dépassé cette période. Le fait est que nos ordinateurs ont beaucoup à faire lors du démarrage et je pense que c'est quelque chose que nous oublions souvent et prenons pour acquis. Cela dit, comment pouvons-nous blâmer nos ordinateurs lorsque nous nous en tenons à une pile de courrier indésirable?
Un… deux… trois… combien de minutes faut-il à votre ordinateur pour démarrer? Espérons que pas plus de trois, mais cela ne me surprendrait pas si vous disiez que cela a dépassé cette période. Le fait est que nos ordinateurs ont beaucoup à faire lors du démarrage et je pense que c'est quelque chose que nous oublions souvent et prenons pour acquis. Cela dit, comment pouvons-nous blâmer nos ordinateurs lorsque nous nous en tenons à une pile de courrier indésirable?
Ce n'est peut-être même pas indésirable - ce sont peut-être d'excellents programmes, mais il suffit de démarrer quand ils n'en ont pas besoin. Jetons un coup d'oeil à quelques programmes utiles que vous pouvez utiliser et à certaines choses que vous pouvez faire pour minimiser votre temps de démarrage et avancer dans vos tâches.
Choses que vous pouvez faire
- MSConfig: Empêcher les programmes et services de démarrer
- Retarder les services au démarrage
- Gestionnaire de périphériques: Désactiver les pilotes non utilisés
MSConfig: Empêcher les programmes et services de démarrer
Une des premières choses à faire est de jeter un coup d’œil sur ce qui commence. Il y a plusieurs moyens de le faire. L’un des moyens consiste à passer directement par Windows, aucun programme tiers n’est nécessaire. Tenez le “Début” touche en appuyant sur “R” faire apparaître l'invite Run.

Puis tapez “msconfig”, qui représente Microsoft Configuration. Clique le “Commencez” onglet et vous verrez de nombreux éléments avec des cases à cocher sur la gauche. Ceux qui sont vérifiés démarrent.

Je vais être honnête, cela peut être un peu angoissant si vous ne vous sentez pas à l'aise pour décocher des programmes, mais voici quelques recommandations à suivre si vous ne savez pas quoi laisser de côté et ce qu'il faut supprimer du démarrage (encore cela est en cours d’exécution lorsque votre ordinateur s’allume, sans le supprimer complètement).
- Laissez tout ce qui est étiqueté avec la marque de votre ordinateur seul (ASUS, HP, Acer, Toshiba, etc.)
- Laissez tout ce qui concerne Microsoft
- Laissez tout ce qui concerne Intel ou AMD seul.
- Laissez tout ce qui est étiqueté avec les conducteurs seuls.
Des exemples de la capture d'écran ci-dessus pour laisser tout ce qui est lié à Intel seraient les “Interface utilisateur commune Intel.” Cela semble important et c'est le cas, alors ne le touchons pas. En outre, tout ce qui a des pilotes tels que le “Pilote de périphérique de pointage Synaptics” ou la “IDT PC Audio” - ceux-ci sont assez explicites pour expliquer ce qu’ils sont dans le nom. Remarquez le “Client de sécurité Microsoft” - c'est probablement bon d'avoir trop courir.
Je vous conseille de ne pas supprimer ces éléments, car je ne veux pas que vous endommagiez accidentellement votre ordinateur. Si vous savez ce que vous faites et que vous ne souhaitez pas que le fabricant de votre ordinateur fonctionne, supprimez-le. Rappelez-vous qu'il y a des risques.
Notez que cela peut également être fait avec les services dans l'onglet à gauche de l'onglet de démarrage. Ce n’est pas aussi crucial, mais il se peut que vous ne connaissiez pas le besoin de courir pour certains services. Pour l’aide, vous pouvez toujours cocher la case dans le coin inférieur gauche qui indique “Cacher tous les services Microsoft.”
Cliquez sur “Appliquer” et suivez l'invite pour redémarrer votre ordinateur. Je sais que ce n'est peut-être pas nécessaire, mais il faut jouer prudemment.
Retarder les services au démarrage
Vous avez peut-être déjà remarqué une amélioration de votre démarrage avec la suppression de ces programmes dont vous n'avez pas besoin pour démarrer (ou peut-être même n'en avez-vous pas besoin du tout). Une autre façon d'améliorer le démarrage consiste à étaler le démarrage des services. Vous pouvez le faire en les retardant à des intervalles différents. Si vous avez déjà ouvert MSConfig, vous pouvez vous y rendre en allant à Outils> Gestion de l'ordinateur> Services et applications> Services. Ou vous pouvez aller à la recherche du menu Démarrer 6 Alternatives impressionnantes à Windows Search 6 Alternatives impressionnantes à Windows Search Une recherche de système Windows prend-elle plus de temps à rechercher des éléments qu'une recherche manuelle? Tu n'es pas seul. Laissez-nous vous montrer des outils de recherche Windows plus efficaces. En savoir plus (ou Launchy Comment être plus productif avec le programme de lancement Launchy? Comment être plus productif avec le programme de lancement Launchy En savoir plus) et tapez “prestations de service.”

C’est un autre domaine dans lequel je recommande d’être prudent, mais il est utile si vous connaissez un service dont vous n’avez pas besoin tout de suite, vous pouvez le retarder en cliquant avec le bouton droit de la souris sur le service, en allant à Propriétés et en sélectionnant “Automatique (démarrage différé)” dans le menu déroulant dans le Général languette.
Gestionnaire de périphériques: Désactiver les pilotes non utilisés
Pour accéder au Gestionnaire de périphériques, accédez simplement à la barre de recherche du menu Démarrer, puis tapez “Gestionnaire de périphériques” et ensuite l'ouvrir. Vous ne remarquerez probablement pas une quantité astronomique de pilotes inutilisés, mais vous pourriez en trouver un ou deux, et chaque petit geste compte. De toute évidence, vous voulez être très prudent.
Dans ma capture d'écran, cliquez avec le bouton droit de la souris sur l'adaptateur sans fil et survolez “désactiver.” Ceci est à des fins de démonstration seulement. Vous ne voulez probablement pas désactiver votre pilote sans fil. Mais si quelque chose que vous remarquez n'est pas utilisé, essayez de le désactiver - vous remarquerez peut-être une différence.
Programmes utilisables
- Gestionnaires de démarrage et timers
- Soluto
- BootRacer
- BootTimer
- MSConfig Alternatives
- Autoruns
- Revo Uninstaller
- CCleaner
- System Ninja
- Outils supplémentaires
- Connexion automatique
Comme vous pouvez le voir sur cette liste, il existe assez peu de programmes pouvant être utilisés. Certains en combinaison les uns avec les autres, d'autres moins. La plupart d'entre eux ont également été couverts par MakUseOf.
Soluto: Évaluez l'état de votre ordinateur
Soluto a été largement couvert par MakeUseOf Soyez un super-geek avec la nouvelle version de Soluto: Un regard approfondi [& Invites] Soyez un super-geek avec la nouvelle version de Soluto: Un regard en profondeur [& Invite] Regardons les choses en face, si vous lisez ceci, vous êtes un geek. Les gens viennent à vous pour une aide technique, que cela vous plaise ou non. Ce pourrait être la famille, les amis, ou peut-être votre autre significatif. Si… Lire la suite et est très simple à utiliser. En fait, c'était déjà simple et continue de le devenir. Il suffit de télécharger et d'exécuter le programme et il fera le reste. Puis redémarrez votre ordinateur et laissez-le évaluer l'état et l'état actuels de votre ordinateur. Il ne se limite pas à votre démarrage.
Voici un exemple de ce que vous pourriez voir.

Chronométrez votre démarrage avec BootRacer & BootTimer
Bien que Soluto enregistre également le temps nécessaire au démarrage de votre ordinateur, il est parfois agréable de demander un deuxième ou un troisième avis. Pour cela, il y a BootRacer et BootTimer. BootRacer est un peu plus social et a une interface plus sophistiquée, mais accomplit la même chose que BootTimer précédemment couvert.

Alternatives MSConfig: Autoruns, Revo Uninstaller, CCleaner et System Ninja
Certaines de ces applications ne sont peut-être pas une alternative à MSConfig, mais elles le sont. Quel est l'avantage? Eh bien, si vous utilisez déjà une ou plusieurs de ces applications, il est pratique d’ajuster le démarrage pendant qu’il est déjà ouvert. Et, si vous oubliez comment accéder à MSConfig, vous pouvez être assuré que tous ces programmes vous couvriront (bien sûr, vous pouvez toujours utiliser Google aussi… ou lire la section de cet article)..
Autoruns est un programme de Sysinternals, qui appartient maintenant à Microsoft. L'interface apparaît et est un peu lourd à naviguer avec la quantité abondante d'onglets. Mais ce que vous recherchez, c’est le “Se connecter” onglet, qui est par défaut sur la troisième rangée (en bas), deuxième à droite entre le “Tout” et “Explorateur” onglets.

Pour gérer votre démarrage, il s’agit de votre outil principal de remplacement MSConfig. Cependant, il existe plusieurs autres outils utiles tels que Boot Execute, Services, Scheduled Tasks, etc. Beaucoup d'entre eux pourraient avoir un impact mineur sur votre démarrage.
Le but principal de Revo Uninstaller n’est autre que de désinstaller des applications et c’est un excellent programme, surtout si c’est un bloatware que vous vous débarrassez de Revo Uninstaller va traquer votre bloatware. Vous vous rendrez peut-être compte, au début de ces programmes, que bon nombre d’entre eux ne sont plus nécessaires, voire ne savent même pas comment ils sont arrivés là-bas. C’est ici que des programmes comme Revo Uninstaller entrent en jeu.
Une chose que vous remarquerez peut-être avec Revo Uninstaller est qu’il y a moins de listes de démarrage que dans MSConfig ou même d’autres programmes. Ma théorie est que cela élimine certaines des possibilités de désactivation accidentelle, telles que les pilotes système et d’autres éléments importants..

CCleaner… .nous savons tous ce que CCleaner a raison? C'est un excellent programme Optimiser votre système pour qu'il fonctionne à son meilleur avec CCleaner Optimiser votre système pour qu'il fonctionne à son meilleur avec CCleaner Au cours des deux dernières années, CCleaner a beaucoup changé en termes de numéros de version… jusqu'à maintenant à la version 3.10 de cette écriture. Bien que visuellement, le programme n’a vraiment pas beaucoup changé (… Read More - c’est ça. Et il est surtout connu pour ses fonctions de nettoyage du registre et de suppression temporaire des fichiers. Mais saviez-vous qu’il dispose également d’un gestionnaire de démarrage? Eh bien, vous deviné depuis que vous l'avez vu sur la liste.

Vous pouvez voir dans l'image ci-dessus que tout ce que vous avez à faire est d'aller dans Outils, puis dans Démarrage. La bonne chose est qu'il existe également des options pour voir ce qui démarre dans Internet Explorer et Firefox, ainsi que la possibilité de gérer les tâches planifiées et le menu contextuel.
System Ninja est en fait un tout nouveau pour moi. C'est mieux comparable à CCleaner et il a aussi un gestionnaire de démarrage.

Quelle est ma partie préférée de System Ninja que vous pourriez demander? En plus d'être riche en fonctionnalités, le ninja fait partie bien sûr! Cela et l'interface utilisateur est assez agréable, élégant et sans publicité.
Ignorer la connexion complètement avec Autologon
Autologon est assez simple et ça marche. Une partie du retard dans le démarrage de votre ordinateur est simplement la connexion. La connexion automatique vous permet d'activer ou de désactiver facilement cette option. Lorsque vous exécutez le petit programme, vous êtes invité à saisir vos informations de connexion. Après l'avoir activé, au prochain démarrage de votre ordinateur, vous ne serez plus obligé de vous connecter..
Maintenant, il y a des risques de sécurité évidents ici, mais je vous laisse déterminer si vous faites confiance à d'autres personnes susceptibles de se trouver à proximité de votre ordinateur..
Programmes utiles, mais non liés au démarrage
- Decrapifier PC
- Explorateur de processus
Rappelez-vous quand nous parlions de Revo Uninstaller et que je parlais de trouver des programmes dont vous vouliez vous débarrasser? PC Decrapifier serait un autre programme pour vous aider avec ceci. Bien que j'apprécie vraiment Revo Uninstaller, je l'ai trouvé adapté à la désinstallation rapide grâce à son interface de liste de contrôle vous permettant de désinstaller plusieurs programmes à la fois. Vous devez toujours exécuter chaque processus de désinstallation, mais PC Decrapifier conserve les invites afin que vous n'ayez pas à revenir en arrière et rechercher le prochain à désinstaller..

Process Explorer est une application Task Manager qui remplace l'application Windows par défaut. C'est génial pour des statistiques supplémentaires, des outils et des tâches rapidement éliminées qui pourraient s'être retrouvées dans votre démarrage, quand vous n'avez pas besoin de les exécuter. C'est un excellent moyen de supprimer les logiciels existants au lieu de devoir redémarrer votre ordinateur pour que les modifications prennent effet après la suppression d'un ou de plusieurs programmes du démarrage..

Conclusion: Empêcher les programmes futurs de finir dans votre démarrage
Maintenant que vous avez nettoyé votre démarrage, vous voulez qu'il rester nettoyer. Au moins relativement. Il y aura toujours un ou deux éléments à supprimer, à savoir un entretien hebdomadaire ou mensuel. Tant que vous le faites régulièrement, ça devrait aller. Bien sûr, cela dépend un peu du volume dans lequel vous installez des programmes sur votre ordinateur. Même si vous installez avec soin des programmes, beaucoup ne vous donnent pas la possibilité de ne pas ajoutez-le au démarrage. C’est plutôt agaçant d’avoir à l’enlever et à le retirer et j’ai le sentiment que c’est intrusif et.
Cela dit, il est probablement plus courant que nous manquions complètement le paramètre et que nous l’ajoutions au démarrage. Ou pire, ajouter des “bloatware-ish” programmes à votre démarrage qui vient juste de se taguer seul avec le programme principal que vous installez. Si cela vous ressemble, je vous recommande fortement de consulter mon article sur MakeUseOf, une liste de contrôle simple pour installer des logiciels libres en toute sécurité, sans faille inutile. All The Junk Picture this - vous venez de trouver ce logiciel gratuit impressionnant qui vous passionne pour tout ce qu'il peut faire pour vous, mais lorsque vous l'installez, vous découvrez qu'il est plein à craquer… Read More. Il couvre toutes ces choses plus en détail.
Avez-vous des conseils pour accélérer votre démarrage? Nous aimerions les entendre!
Crédit d'image: Slug With Computer via Shutterstock
En savoir plus sur: Maintenance informatique.


