Comment faire en sorte que la capture de fenêtre dans Windows 10 soit moins ennuyeuse en un seul geste
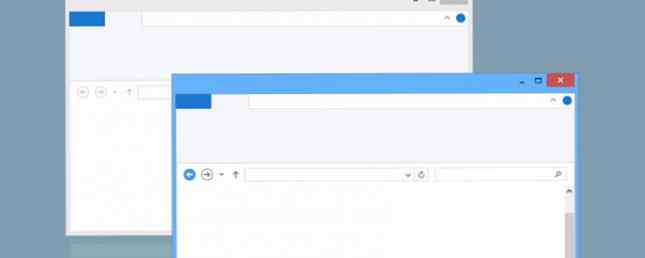
L'une des facettes les plus importantes pour contrôler votre bureau Windows. 7 façons d'organiser et de contrôler votre bureau Windows. 7 façons d'organiser et de contrôler votre bureau Windows. Votre bureau Windows est plus polyvalent que vous ne le pensez. Vous pouvez utiliser un certain nombre d’astuces et d’outils pour garder les choses en ordre et faire les choses plus vite. Lire la suite, c'est claquer des fenêtres. Même si vous n'avez qu'un seul moniteur, avoir deux applications côte à côte vous permet d'effectuer plusieurs tâches à la manière d'un professionnel..
Mais que vous utilisiez votre souris pour faire glisser une fenêtre sur le côté de l’écran ou le fassiez instantanément avec un raccourci clavier Raccourcis clavier Windows 101: Le guide ultime Raccourcis clavier Windows 101: Le guide ultime Les raccourcis clavier peuvent vous faire gagner du temps. Maîtrisez les raccourcis clavier universels Windows, les astuces clavier pour des programmes spécifiques et quelques autres conseils pour accélérer votre travail. En savoir plus, vous avez probablement remarqué que Windows 10 a ajouté une fonctionnalité d'aide lorsque vous cliquetez une fenêtre - une fenêtre qui peut être assez ennuyante..

Après avoir déplacé une fenêtre d’un côté de votre écran, Windows remplira l’autre côté avec des icônes pour vos autres programmes ouverts. L'idée est que si vous avez épinglé une fenêtre, vous voudrez probablement en épingler une autre à côté. Mais certaines personnes trouvent cela irritant. Heureusement, vous pouvez le désactiver dans l'application Paramètres..
Ouvrez le menu Démarrer et cliquez sur Réglages, puis visitez le Système entrée. Clique le Multitâche entrée sur le côté gauche. Vous verrez une option appelée Quand je clique sur une fenêtre, montre ce que je peux prendre à côté. Cliquez ici pour le transformer De, et Windows ne montrera plus les icônes des autres applications.

Vous verrez quelques autres options utiles ici aussi. Si vous détestez la fonction de capture et ne l'activez que par erreur, désactivez-la. Arrangez les fenêtres automatiquement en les faisant glisser… Vous pouvez également désactiver le redimensionnement automatique en désactivant le Lorsque je clique sur une fenêtre, la redimensionne automatiquement… entrée.
Il s’agit d’une fonctionnalité pratique pour les débutants de Windows et permet probablement à la plupart des utilisateurs d’économiser du temps. Mais si votre mémoire musculaire prend le dessus et que cette option vous gêne, sa désactivation ne prend qu'une minute..
Besoin de plus d'options de gestion des fenêtres? Découvrez les meilleures applications pour améliorer les fonctionnalités par défaut de Windows 7 Meilleures applications pour améliorer les fonctionnalités par défaut de Windows 7 Meilleures applications pour améliorer les fonctionnalités de Windows par défaut Windows offre de nombreuses fonctionnalités par défaut, mais certaines d'entre elles pourraient être meilleures. Voici sept utilitaires géniaux pour améliorer tout ce qui existe dans Windows. Lire la suite, y compris la capture de fenêtre.
Aimez-vous les suggestions d'applications lors de la capture de fenêtres ou préférez-vous les désactiver? Dites-nous ce que vous pensez dans les commentaires!
Crédit d'image: Hari Syahputra via Shutterstock
Explorez plus sur: Dépannage, Windows 10, astuces Windows.


