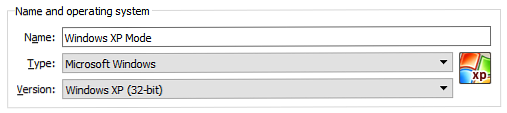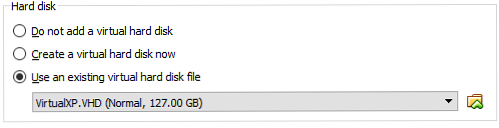Comment télécharger légalement Windows XP gratuitement, directement de Microsoft

Windows XP est ancien et Microsoft ne fournit plus de support officiel pour le vénérable système d'exploitation. Malgré le manque de support, Windows XP fonctionne toujours sur 5% des ordinateurs du monde entier. Pourquoi les gens utilisent-ils encore Windows XP? Principalement pour le travail, la recherche ou les loisirs.
Trouver une copie de Windows XP n'est pas facile. Il est tout aussi difficile de trouver du matériel pour l'exécuter. C'est pourquoi la meilleure option consiste à installer Windows XP sur une machine virtuelle afin de pouvoir la conserver à tout moment. Voici comment vous le faites!
Windows XP est-il vraiment disponible gratuitement??
Microsoft sait qu’il existe de bonnes raisons de revenir dans Windows XP. C'est pourquoi ils fournissent Mode Windows XP, une version complète de XP fonctionnant sous Windows 7. Cependant, la plupart d'entre nous ont depuis longtemps migré de Windows 7, ce qui corrige ce problème de compatibilité… enfin, un peu inutile.
Heureusement pour vous et moi, il existe un moyen relativement simple de télécharger le téléchargement du mode Windows XP et de le charger dans la machine virtuelle de votre choix. Avant de commencer, vous avez besoin de quelques choses:
- Téléchargez et installez la dernière version de VirtualBox.
- Téléchargez et installez un outil d'archivage de fichiers Comment extraire des fichiers de ZIP, RAR, 7z et autres archives communes Comment extraire des fichiers de ZIP, RAR, 7z et autres archives communes Avez-vous déjà été confronté à un fichier .rar et vous êtes vous demandé comment l'ouvrir? ? Heureusement, gérer les fichiers ZIP et autres archives compressées est simple avec les bons outils. Voici ce que vous devez savoir. Lire la suite .
- Une copie du mode Windows XP (voir ci-dessous).
Étape 1: Téléchargez le disque dur virtuel en mode Windows XP
Allez sur la page de téléchargement du mode Microsoft Windows XP. Sélectionner Télécharger. Sur la page suivante, sélectionnez WindowsXPMode_en-us.exe, puis frappé Suivant. L’exécutable Windows XP Mode va maintenant télécharger.

Quand il se termine, ne l'installez pas encore!
Recherchez plutôt le fichier exécutable, puis cliquez avec le bouton droit de la souris et sélectionnez 7-Zip> Ouvrir l'archive> cab du menu contextuel.

Cela ouvre immédiatement l'exécutable dans 7-Zip pour que vous puissiez vous en occuper. Il y a trois fichiers:

Ouvrir Sources pour révéler trois autres fichiers:

Double-cliquez xpm. C'est le dossier du disque dur virtuel XP Mode. Il devrait ressembler à l'image ci-dessous:

Ce sont les fichiers dont vous avez besoin pour créer le disque dur virtuel XP Mode. Malheureusement, ils sont Archiver des fichiers et non des fichiers exécutables, ce qui signifie qu'ils sont actuellement Lecture seulement.
Vous devez extraire ces fichiers dans un nouveau dossier..
Sélectionner Extrait dans la barre d’outils, appuyez sur l’icône des points de suspension en regard de la barre d’adresse. Naviguez jusqu'à l'emplacement où vous souhaitez extraire les fichiers (votre lecteur C: va bien) et sélectionnez Créer un nouveau dossier. J'ai appelé mon dossier “Mode Windows XP,” mais le choix est à vous. Lorsque vous êtes prêt, appuyez sur D'accord, puis D'accord à nouveau pour démarrer le processus d'extraction. Cela peut prendre une minute ou deux.
Dirigez-vous vers le dossier que vous avez créé à la fin du processus d'extraction. Vous verrez la même liste de fichiers. La différence est que vous pouvez maintenant éditer ces fichiers comme bon vous semble.
Sélectionnez le fichier nommé VirtualXPVHD. presse F2 renommer. Insérer une période entre les “P” et le “V,” et appuyez sur Entrer. Le fichier doit immédiatement changer en un disque dur virtuel et l'icône pour démarrer:

Étape 2: Installez le mode Windows XP sur une machine virtuelle
Avant de terminer l'extraction du disque dur virtuel XP Mode, je vous ai demandé de télécharger et d'installer VirtualBox. VirtualBox est une application gratuite qui vous permet d'exécuter des systèmes d'exploitation dans une fenêtre..
Nous allons installer le disque dur virtuel Windows XP Mode dans VirtualBox.
- Ouvrez VirtualBox. Sélectionner Nouveau. Au bas de la Créer une machine virtuelle fenêtre, sélectionnez Mode expert (si votre fenêtre affiche une option pour Mode guidé, vous utilisez déjà le mode expert). Maintenant, donnez à votre machine virtuelle un nom approprié. Si vous incluez “XP” dans le nom de la machine virtuelle, le Version changera automatiquement pour refléter cela. Même dans ce cas, vérifiez que la version est Windows XP (32 bits).
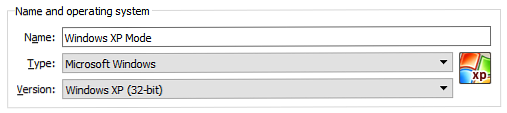
- Attribuez de la mémoire à la machine virtuelle. La mémoire est une ressource partagée, ce qui signifie que l'hôte (votre PC) et l'invité (la machine virtuelle) l'utilisent simultanément. Heureusement, Windows XP est vieux et ne nécessite pas beaucoup de RAM. Je conseillerais d'attribuer un minimum de 512 Mo (mais vous n'aurez pas besoin de plus de 2048 Mo).

- Enfin, nous devons affecter un disque dur, le disque dur virtuel que nous avons extrait précédemment de l’exécutable Windows XP Mode. Sous Disque dur, sélectionner Utiliser un fichier de disque dur virtuel existant. Ensuite, appuyez sur le dossier avec la flèche verte. Accédez au dossier dans lequel nous avons extrait nos fichiers, sélectionnez VirtualXP, puis Ouvrir.
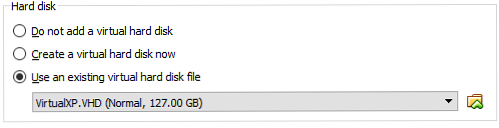
Lorsque vous avez terminé, la nouvelle configuration de votre machine virtuelle devrait ressembler à ceci:

D'accord? Frappé Créer.
Étape 3: Paramètres du disque en mode Windows XP
Avant de démarrer votre nouvelle machine virtuelle Windows XP, vous devez modifier quelques paramètres..
Dans la barre d’outils VirtualBox, appuyez sur Réglages. Se diriger vers Système. Regarde le Ordre de démarrage. Décocher Souple, et déplacez-le vers le bas de la liste. Promouvoir Disque dur au sommet de la pile. Tout comme votre PC hôte, la machine virtuelle a un ordre de démarrage spécifique. Vous avez besoin du disque dur virtuel en haut de la liste, il démarre donc tout d'abord:

Sous Afficher, augmenter la mémoire vidéo à 128 Mo:

Paramètres réseau de la machine virtuelle Windows XP
Ensuite, vérifiez les paramètres réseau de la machine virtuelle Windows XP. Les anciennes versions de VirtualBox nécessitaient une approche plus manuelle de la configuration du réseau. Le logiciel est plus intelligent de nos jours (lire: automatisé) et enregistre généralement les paramètres de votre réseau sans invite.
Par exemple, ma machine virtuelle Windows XP Mode fonctionne avec la configuration par défaut: utiliser NAT, l'adaptateur spécifique à VirtualBox, et en veillant à Câble connecté est vérifié.

Toutefois, si cela ne fonctionne pas (et que vous vous rendrez compte des bonnes ou des mauvaises nouvelles au moment où vous lancez la machine virtuelle), vous pouvez essayer une configuration alternative..
- Ensemble Attaché à: adaptateur pour hôte uniquement
- Ensemble Nom: Adaptateur Ethernet pour hôte uniquement VirtualBox
- Ensemble Mode Promiscuous: Refuser
- Vérifier Câble connecté
A l'aide de la barre de recherche du menu Démarrer, tapez “réseau,” et sélectionnez le Centre de réseau et de partage. Dans la colonne de gauche, sélectionnez Changer les paramètres d'adaptation. Tenir CTRL et sélectionnez à la fois votre carte Ethernet / sans fil et le réseau d’hôte uniquement VirtualBox. Ensuite, faites un clic droit et sélectionnez Connexion de pont.

“La combinaison” les adaptateurs créent un pont réseau, permettant à la machine virtuelle de se connecter à un réseau même si elle n'a pas d'accès direct au routeur (ou au commutateur alternatif):

Lorsque vous entrez dans la machine virtuelle, vous devrez mettre à jour les paramètres de votre adaptateur réseau:
- Se diriger vers Panneau de configuration> Connexions réseau et Internet> Connexions réseau.
- Ensuite, cliquez avec le bouton droit sur la connexion au réseau local, puis sélectionnez Propriétés. Surligner Protocole Internet (TCP / IP), puis sélectionnez Propriétés.
- Sélectionner Utilisez l'adresse IP suivante, et entrez une adresse IP disponible pour votre réseau domestique. Par exemple, je vais entrer 192.168.1.10. Entrez votre Masque de sous-réseau et Passerelle par défaut.
- Vous ne savez pas ce qu'ils sont? Sur votre machine hôte, presse Touche Windows + R, puis tapez CMD, et frapper Entrer. Maintenant, tapez ipconfig / all. Vous trouverez les informations dont vous avez besoin sous le nom de votre adaptateur Ethernet ou sans fil..
- Entrez le même Adresses du serveur DNS en tant qu'hôte. J'utilise Google DNS, je vais donc entrer 8.8.8.8 et 8.8.4.4.
- Frappé D'accord.

Étape 4: Exécuter la machine virtuelle Windows XP
Vous avez extrait le disque dur virtuel. Vous avez créé une machine virtuelle, manipulé les paramètres, et vous êtes maintenant prêt à appuyer sur l'interrupteur d'alimentation..
Mettez en surbrillance votre machine virtuelle Windows XP Mode dans la fenêtre principale de VirtualBox. Double-cliquez dessus et attendez que Windows XP prenne vie:

On dirait que tu l'as fait!
Il est fort possible que votre souris ne fonctionne pas immédiatement avec la machine virtuelle Windows XP Mode. Naviguez dans les pages d'installation du système d'exploitation à l'aide de la touche de tabulation, des touches fléchées, de la barre d'espace et de la touche Entrée..
Terminez l'installation. Vous arriverez à un écran complètement noir. Ne t'inquiète pas! presse Ctrl + R droit redémarrer la machine virtuelle.
Quand il redémarre, vous pouvez Annuler les assistants Installation du nouveau matériel et Mise à jour automatique Microsoft. Au lieu de cela, dirigez-vous vers Dispositifs> Installer l'image du CD des ajouts d'invités. (Voir l'image ci-dessous.) Utilisez l'emplacement d'installation par défaut et attendez la fin de la configuration:

Vous pourriez être averti que vous essayez d'installer un logiciel et / ou des pilotes non pris en charge. Sélectionner Continuer quand même. Une fois l'installation de Guest Additions terminée, sélectionnez Redémarrer maintenant.

(Si le redémarrage échoue, redémarrez à nouveau la machine virtuelle.)
Et voila. Une installation Windows XP fonctionnelle et complète pour appeler la vôtre.
Qu'en est-il des clés de produit Windows XP?
La machine virtuelle Windows XP Mode possède une licence temporaire qui expire après 30 jours..
Si vous possédez une ancienne licence Windows XP Tout ce que vous devez savoir sur les clés de produit Windows Tout ce que vous devez savoir sur les clés de produit Windows 25 caractères régissent votre système Windows. Votre clé de produit vaut 100 dollars ou plus, que vous ayez ou non migré vers Windows 10. Nous vous expliquons ce que vous pouvez et ne pouvez pas faire avec votre licence Windows. Lisez-en plus, extrayez-le et entrez-le pour essayer de maintenir la machine virtuelle en vie. je dis “essayer” parce que les serveurs d'activation Windows XP sont depuis longtemps hors ligne, mais que vous pouvez essayer une activation par téléphone.
Si vous vous sentez sournois, vous pouvez essayer l'ancienne boucle d'activation Windows, grâce à laquelle vous réinitialisez la licence d'évaluation à son compteur initial de 30 jours. Cependant, je n'ai pas essayé d'utiliser la machine virtuelle Windows XP Mode. Vous devrez donc effectuer une expérience privée..
Mais la solution la plus simple consiste à créer un instantané de la machine virtuelle Windows XP Mode immédiatement après l'installation.. Ensuite, lorsque la licence expirera, vous pourrez revenir à votre nouvel instantané (mais vous perdrez toutes les données de la machine virtuelle, alors gardez cela à l'esprit)..
Sans instantané, vous devrez continuer à réinstaller la machine virtuelle Windows XP Mode..
Notez que le fait que Windows XP fonctionne ne signifie pas que vous devriez l’utiliser! Windows XP n'est plus un système d'exploitation principal. Comment modifier Windows XP et cesser de s'inquiéter de l'Apocalypse Comment modifier Windows XP et de ne pas s'inquiéter de l'Apocalypse Êtes-vous obligé de rester avec Windows XP? Utiliser un système d'exploitation non supporté est risqué, mais ne désespérez pas! Nous vous montrons comment continuer à exécuter Windows XP, si vous le devez. Lire la suite à cause des risques de sécurité.
.