Comment installer un serveur Web Windows sur votre PC avec XAMPP
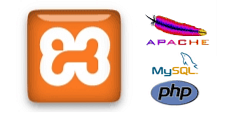
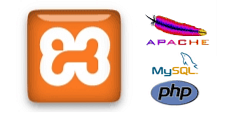 Certains de nos articles ici sur MakeUseOf nécessitent l’utilisation de votre propre serveur Web. Le moyen le plus simple de rechercher de l’espace Web consiste à acheter un hébergement. Les différentes formes d’hébergement de sites Web expliquées [Technologie expliquée] Les différentes formes d’hébergement de sites Web expliquées [Technologie expliquée] En savoir plus où un serveur Web est déjà configuré L’option gratuite et presque aussi facile à utiliser consiste à installer un serveur sur votre ordinateur domestique local. Comment configurer votre propre serveur WAMP Comment configurer votre propre serveur WAMP Le serveur WAMP est le moyen le plus simple et le plus simple de configurer Apache, MySQL et PHP sur Windows pour l'hébergement d'un site Web. Lisez plus précédemment et maintenant je voudrais mettre à jour le sujet avec un progiciel appelé XAMPP.
Certains de nos articles ici sur MakeUseOf nécessitent l’utilisation de votre propre serveur Web. Le moyen le plus simple de rechercher de l’espace Web consiste à acheter un hébergement. Les différentes formes d’hébergement de sites Web expliquées [Technologie expliquée] Les différentes formes d’hébergement de sites Web expliquées [Technologie expliquée] En savoir plus où un serveur Web est déjà configuré L’option gratuite et presque aussi facile à utiliser consiste à installer un serveur sur votre ordinateur domestique local. Comment configurer votre propre serveur WAMP Comment configurer votre propre serveur WAMP Le serveur WAMP est le moyen le plus simple et le plus simple de configurer Apache, MySQL et PHP sur Windows pour l'hébergement d'un site Web. Lisez plus précédemment et maintenant je voudrais mettre à jour le sujet avec un progiciel appelé XAMPP.
XAMPP est un ensemble de logiciels comprenant Apache, MySQL, PHP et Perl. Il inclut également Tomcat, le serveur FTP FileZilla et Mercury Mail pour l’envoi de courriers électroniques. Ces packages sont utilisés pour les tâches suivantes:
- Apache - Web Server, héberge le contenu à l'adresse http: // localhost /
- MySQL - Serveur de base de données, de nombreux logiciels l'utilisent pour stocker des données
- PHP - Langage de programmation, de nombreux programmes modernes l'utilisent comme langage
- Perl - Langage de programmation, de nombreux programmes utilisent ce langage et existent depuis plus longtemps que PHP
- Tomcat - Serveur utilisé pour exécuter des programmes Java
- FileZilla - serveur FTP utilisé pour transférer des fichiers de / vers votre ordinateur local (nécessaire uniquement si vous avez besoin d'un accès à distance)
- Mercury Mail - Système de messagerie utilisé pour l'envoi d'e-mails
Ces programmes fonctionnent ensemble pour vous fournir un environnement très robuste pour l'hébergement de programmes Web sur votre ordinateur local..
Commencer
Téléchargez le programme correspondant à votre système d'exploitation. Ce didacticiel aborde la version Windows, mais les versions MacOS X, Linux et Solaris sont très similaires. Exécutez le programme d'installation et cliquez sur OK dans les boîtes de dialogue de sécurité qui apparaissent. Lorsque vous arrivez au menu suivant:

Je suggérerais de cocher Apache et MySQL en tant que service, car cela vous permettra de mieux gérer ce logiciel plus tard..
Lorsque vous avez terminé, cliquez sur “Oui” pour démarrer le panneau de contrôle.

Il existe un bogue si vous exécutez des versions 64 bits de Windows (Vista, 7 ou Server 2008). Il va dire “Echec de la vérification de l'état des composants XAMPP [3]”, mais il est prudent d'ignorer cette erreur car tout le reste semble bien fonctionner.
J'ai également reçu plusieurs popups après l'installation du logiciel. L'une d'elles émanait de Microsoft Security Essentials demandant d'envoyer le fichier binaire FileZilla à des fins d'analyse (ce logiciel peut parfois être utilisé en backdoors - cette utilisation est toutefois légitime) et le pare-feu affichera quelques zones vous demandant si vous souhaitez autoriser le port. à utiliser. Laissez la case décochée pour que votre serveur ne soit pas disponible via le réseau wifi public et les autres réseaux ouverts (par exemple, si vous vous connectez à un Starbucks), mais pour que votre serveur reste disponible depuis votre PC local et d'autres ordinateurs de votre propre réseau privé. réseau.
Une fois le panneau de configuration activé, cliquez sur “Début” sur Apache et MySQL.

Votre serveur Web est maintenant opérationnel, si tout s'est bien passé!
Gérer votre serveur
La première chose à faire est de cliquer sur le bouton “Admin… ” bouton pour Apache. Cela lancera votre navigateur Web par défaut et vous enverra à la page d'accueil. Si cela vous donne l'option, cliquez sur votre langue (dans ce cas, l'anglais) et vous verrez votre zone d'administration.

Une des premières choses à explorer sont les exemples de programmes. Sous la liste PHP, ils incluent plusieurs programmes qui démontrent le genre de choses que PHP peut faire..
le “Statut” La page vous montrera quels services sont actuellement activés. Ils devraient tous être verts sauf FTP, SMTP et Tomcat..

La prochaine étape consiste à assurer la sécurité de votre serveur. Par défaut il y a pas de mot de passe pour le compte administrateur de votre MySQL, également connu sous le nom “racine“. Si vous êtes sur un petit réseau local et vous ne vous souciez pas de savoir qui a accès aux données stockées sur votre machine, il est préférable de laisser cela tel quel; Toutefois, si vous envisagez d'ouvrir votre serveur sur Internet ou si vous avez des colocataires en qui vous ne pouvez pas entièrement croire, il est bon d'ajouter un mot de passe à ce compte. Vous pouvez suivre les liens pour configurer la sécurité de votre système. La première option définit un mot de passe MySQL racine et la seconde met un mot de passe sur tout votre répertoire Web..
Enfin, si vous envisagez d’accéder à votre serveur en dehors de votre domicile, vous devrez vous connecter à votre routeur et transférer le port 80 sur votre ordinateur local. Ceci est beaucoup plus facile à faire si vous êtes configuré sur une adresse IP statique.
Installation de programmes sur votre serveur
La principale chose que vous devez savoir sur l'emplacement de stockage des données sur votre serveur est que cela se trouve dans un sous-répertoire de votre répertoire d'installation nommé htdocs. Dans ma situation, le répertoire Web est:
C: \ xampp \ htdocs \
Cela inclut le programme d'administration. La page par défaut que votre serveur Web charge lorsque vous visitez http: // localhost / est index.php. Vous pouvez ouvrir ce fichier pour le remplacer par votre propre texte ou le supprimer complètement, c’est vraiment à vous de décider..

Maintenant que vous avez un serveur Web configuré, que pouvez-vous en faire? Comment installer Wordpress Blog localement sur votre PC Comment installer Wordpress Blog localement sur votre PC Lisez-en plus. Vous pouvez configurer votre propre mixtape ou même un serveur proxy Comment créer votre propre serveur proxy en ligne en quelques minutes Comment créer votre propre serveur proxy en ligne en quelques minutes En savoir plus, les possibilités sont infinies.
Ce que vous en tirez réellement est la capacité d'apprendre quelque chose de nouveau et de fournir un environnement qui vous permet de créer et de modifier du code très facilement. Bien que ce serveur ne soit pas destiné à une utilisation en production, il vous fournit un environnement de développement très fiable et un bac à sable pour apprendre les ficelles du métier, pour ainsi dire.
Et après?
Une fois votre serveur opérationnel, le monde vous appartient. Installez et exécutez le logiciel que vous avez toujours voulu tester. La page Apache Friends FAQ contient de nombreuses informations sur XAMPP et ses options étendues. Consultez-la pour approfondir votre installation. Si vous avez des problèmes ou des questions sur votre configuration, posez-les ci-dessous et nous ne manquerons pas de vous aider.!
En savoir plus sur: serveur Web, outils pour les webmasters.


