Comment cacher n'importe quoi dans Windows
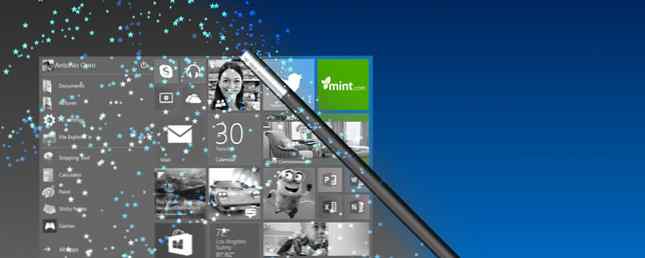
Microsoft vous donne des super pouvoirs pour faire disparaître quoi que ce soit sur Windows. Faire usage d'eux!
Ce guide est disponible au téléchargement en format PDF gratuit. Télécharger maintenant comment cacher tout dans Windows. N'hésitez pas à copier et à partager ceci avec vos amis et votre famille.Récemment, nous vous avons montré comment masquer l'écran de connexion Windows. Ignorez l'écran de connexion! Voici comment démarrer directement dans Windows Ignorez l'écran de connexion! Voici comment démarrer directement sous Windows Vous avez envie de vous connecter à Windows chaque fois que vous démarrez votre ordinateur? Voici comment désactiver l'écran de connexion pour de bon. En savoir plus et publicités agaçantes Comment bannir du contenu Windows 10 et NSFW de votre bureau Comment bannir du contenu Windows 10 de la publicité et NSFW depuis votre bureau Windows 10 risque de traverser une ligne avec des annonces de bureau et du contenu NSFW. Microsoft et les développeurs tiers peuvent placer du matériel promotionnel directement sur votre bureau. Nous vous montrons comment vous pouvez vous défendre. Lire la suite . Ce ne sont pas les seuls éléments Windows que vous pouvez envoyer en cachette. Avec quelques ajustements ici et là, vous pouvez dissimuler des barres d’outils, des icônes, des boutons, des fichiers - à peu près tout ce que vous voudriez éviter. Nous allons vous montrer comment faire cela dans ce guide.
La navigation: Desktop - Charms Bar & Switcher - Corbeille à papier - Icônes & Gadgets | Barre des tâches - Barre d'état système - Zone de recherche - Icône de la vue des tâches - Bouton de démarrage | Menu Démarrer - Mosaïques de l'écran de démarrage - Ouvert récemment et les plus utilisés - Applications installées dans Tous les programmes / Applications | Explorateur de fichiers - Fichiers et dossiers - Lieux récents et fichiers récents - Extensions de fichier - Éléments assortis | Cacher loin!
Quelques points à retenir
Avant de commencer, voyons comment accéder à certains emplacements et paramètres importants auxquels nous ferons référence plusieurs fois..
1. Le menu contextuel ou menu contextuel: cliquez avec le bouton droit de la souris sur n’importe quel élément de Windows 10 Meilleurs raccourcis pour ajouter à votre menu contextuel 10 meilleurs raccourcis pour ajouter à votre menu contextuel Le menu contextuel qui apparaît chaque fois que vous effectuez un clic droit peut vous aider vous devenez plus productif. Avec le bon outil, la personnalisation des raccourcis est un jeu d'enfant. Lisez Plus pour ouvrir son menu contextuel. Le contenu varie en fonction de l'élément sur lequel vous avez cliqué.
2. Le Propriétés de la barre des tâches et du menu Démarrer dialogue: appelons celui-ci propriétés de la barre des tâches pour plus de clarté. Pour le faire apparaître, cliquez avec le bouton droit sur un espace vide de la barre des tâches et sélectionnez Propriétés du menu contextuel.

3. Le Personnalisation dialogue: Faites un clic droit sur un espace vide du bureau et cliquez sur Personnaliser dans le menu contextuel pour faire apparaître ce dialogue. Vous pouvez aussi l'ouvrir via Panneau de configuration> Apparence et personnalisation> Personnaliser.

4. Le Options de dossier dialogue: nous appellerons ce dialogue options de dossier. Sous Windows 7, vous pouvez l’afficher via Organiser> Dossier et options de recherche dans l'explorateur de fichiers.

Sous Windows 8, 8.1 et 10, cliquez sur le bouton Vue onglet de l'explorateur de fichiers, puis sur Les options à l'extrême droite.

À présent Passons maintenant au travail consistant à bannir ce que vous n'aimez pas de votre expérience Windows. Voici comment vous masquez des éléments de différentes sections de votre PC.
Sur le bureau
Charms Bar et Switcher
Dans l’interface utilisateur fournie avec Windows 8, deux nouvelles fonctionnalités déroutantes ont été introduites: la barre des icônes et le commutateur..
La barre des icônes n’est autre chose qu’un menu piloté par icônes qui apparaît lorsque vous déplacez le curseur dans le coin supérieur droit ou inférieur droit de l'écran.

Le commutateur vous permet de parcourir les applications ouvertes et passer du bureau moderne au bureau classique en déplaçant le curseur dans le coin supérieur gauche de l'écran.

Pouvez-vous rendre ces deux fonctionnalités moins énervantes? Sûr! Aller au La navigation Propriétés de la barre des tâches, décochez les cases en regard des options suivantes et cliquez sur D'accord:
- Quand je pointe dans le coin supérieur droit, montre les charmes
- Lorsque je clique sur le coin supérieur gauche, basculer entre mes applications récentes

Sous Windows 8.1, vous trouverez également les mêmes options que celles énumérées sous Réglages> PC et appareils> Coins et arêtes> Navigation dans les angles.

Ce réglage rend les coins brûlants pour les fonctions Charms et Switcher inactifs au niveau mondial.. Vous pouvez toujours utiliser ces fonctionnalités via des raccourcis clavier: Win + C pour la barre des charmes et Win + Tab pour le sélecteur.
Si vous voulez un moyen facile de désactiver essayez une application tierce comme Winaero Charms Bar Killer ou Start8..
Peut-être avez-vous déjà installé l’application Classic Shell pour que Windows 8 soit moins sucer que pour Windows 8 moins sucer avec Classic Shell que pour Windows 8 moins sucer avec Classic Shell Rendez Windows 8 utilisable par les personnes qui pensent que ce n’est pas le cas. Ajoutez un menu de démarrage sur le bureau et modifiez le comportement de Explorer et Internet Explorer grâce à un logiciel appelé Classic… Read More. Dans ce cas, ouvrez le programme, naviguez jusqu’à la Paramètres Windows 8 onglet, et sélectionnez le Tout bouton radio sous Désactiver les coins actifs.

Les utilisateurs de Touchpad peuvent également essayer de désactiver les balayages sur les bords via les paramètres d'interface utilisateur fournis par le vendeur du touchpad.
L'emplacement du paramètre de balayage de bord varie en fonction de la marque et du modèle de votre PC. Vous trouverez très probablement cette fonctionnalité (ou une variante de celle-ci) dans le panneau de configuration de la souris ou dans la section des paramètres à partir de laquelle vous pouvez modifier les gestes du pavé tactile..
La corbeille
Sous Windows Vista, vous pouvez simplement supprimer l'icône de la corbeille et en finir. Microsoft a décidé que vous ne devriez pas avoir cela aussi facile, voici comment cela fonctionne maintenant:
- Ouvrez le Paramètres de l'icône du bureau dialogue via Personnaliser> Changer les icônes du bureau (Win 7, 8, 8.1) ou Personnaliser> Thèmes> Paramètres associés> Paramètres de l'icône du bureau (Win 10).
- Décochez la case en regard de la corbeille.
- Cliquer sur Appliquer et quitter le dialogue.

Comme vous pouvez le voir sur l'image ci-dessus, vous pouvez également masquer ou restaurer d'autres icônes de raccourci sur le bureau, telles que Ordinateur, Panneau de configuration et Réseau, à partir du menu Démarrer. Paramètres de l'icône du bureau dialogue.
Icônes et Gadgets
Les raccourcis de bureau vers les fichiers, les dossiers et les programmes sont assez faciles à supprimer. Sélectionnez-en un groupe, cliquez sur Effacer dans le menu contextuel et confirmez que vous souhaitez procéder à la suppression..
Rappelez-vous que si vous supprimez un fichier (ou un dossier) dont l'icône ne comporte pas la minuscule flèche représentant un raccourci, vous supprimez le fichier d'origine et non son raccourci..

Pas ce que tu avais en tête? Déplacez ce fichier vers un emplacement plus sûr afin de ne pas le supprimer par inadvertance du bureau. Vous pouvez toujours le garder à portée de main comme raccourci sur le bureau en utilisant le Envoyer à> Bureau (créer un raccourci) option du menu contextuel du fichier.

Saviez-vous que vous pouvez activer ou désactiver les icônes du bureau lorsque vous en avez besoin?? Pour ce faire, cliquez avec le bouton droit sur le bureau et sous Vue, cliquer sur Afficher les icônes de bureau.

Windows 7 contient quelques gadgets. Les 7 meilleurs gadgets Windows 7. Les 7 meilleurs gadgets Windows 7 en lire plus, comme une horloge, un convertisseur de devises et un calendrier que vous pouvez afficher dans la barre latérale. Gadgets option du menu contextuel du bureau.
Si vous souhaitez masquer un gadget visible dans la barre latérale, cliquez sur son bouton Fermer en haut à droite. Pouf! C'est parti.

Si vous n'utilisez pas du tout la fonctionnalité gadgets et souhaitez la laisser désactivée, cliquez d'abord sur Panneau de configuration> Programmes> Programmes et fonctionnalités> Activer ou désactiver des fonctionnalités Windows ouvrir le Fonctionnalités Windows dialogue. Là, décochez la case à côté de Plateforme de gadget Windows et cliquez sur D'accord. C'est tout!

Sur la barre des tâches
La barre des tâches
Vous voulez plus d'espace à l'écran? Une solution consiste à configurer la barre des tâches Windows pour qu'elle se cache lorsque vous ne l'utilisez pas. Ouvrez les propriétés de la barre des tâches et sous le Barre des tâches onglet, cochez la case pour Masquer automatiquement la barre des tâches. Pendant que vous y êtes, vous pouvez aussi vouloir décocher la case en regard de Afficher les applications du Windows Store dans la barre des tâches supprimer les icônes de la barre des tâches pour les applications du Windows Store sous Windows 10.

Icônes de la barre d'état système et notifications
Une barre d'état système malpropre est une source de pollution visuelle et peut être une source de distraction si vous ne contrôlez pas les notifications qui y sont affichées.. Ne t'inquiète pas. Vous pouvez faire disparaître ces notifications et masquer les icônes derrière un popup discret.
Supposons que vous souhaitiez masquer l'icône Obtenir Windows 10 (GWX) et ses notifications. Pour cela dans Windows 7 à 8.1, ouvrez d’abord les propriétés de la barre des tâches, puis sous Barre des tâches onglet, cliquez sur le Personnaliser bouton à côté de Notification:. Ceci ouvre la section Icônes de la zone de notification.

Ensuite, cherchez GWX dans la liste des icônes et sélectionnez le Masquer l'icône et les notifications option du menu déroulant à côté. Cela masque l’icône GWX, mais vous pouvez y accéder via la petite flèche située à côté de la barre des tâches. De plus, vous ne recevrez plus de notifications pour GWX.

Vous devrez sélectionner le Masquer l'icône et les notifications option une à une pour chaque icône que vous souhaitez masquer.
Avec les icônes système, vous pouvez aller plus loin et les désactiver au lieu de les cacher derrière une fenêtre contextuelle. Pour cela, vous devrez cliquer sur Activer ou désactiver les icônes du système. Sur l'écran suivant, sélectionnez le De option dans le menu déroulant pour chaque icône que vous souhaitez masquer dans la barre d'état système.

Remarque: Si les menus déroulants apparaissent en grisé dans la section Icônes de la zone de notification, décochez la case en regard de Toujours afficher toutes les icônes et les notifications dans la barre des tâches.

Sous Windows 10, vous trouverez les commandes pour les icônes de la barre des tâches, les notifications et les icônes système à un emplacement différent: Paramètres> Système> Notification et actions. Ne laissez pas l’interface utilisateur vous décourager. Cela semble différent de ce que vous avez vu ci-dessus, mais les paramètres sont bien étiquetés et faciles à comprendre..

Pendant que vous réparez la barre d'état système pour votre commodité, vous pouvez tirer parti de ces autres astuces de personnalisation de la barre des tâches. 7 Conseils pour la personnalisation de la barre des tâches de Windows 10 7 Conseils pour la personnalisation de la barre des tâches de Windows 10 La barre des tâches reste une fonctionnalité essentielle dans Windows 10. Il a été donné un nouveau look et de nouvelles fonctionnalités, y compris Cortana. Nous vous montrons tous les réglages nécessaires pour personnaliser la barre des tâches. Lire plus aussi.
Le champ de recherche
La zone de recherche globale fournie avec la barre des tâches de Windows 10 est une fonctionnalité pratique que nous vous recommandons de conserver. Mais si vous voulez masquer le champ de recherche, ouvrez le menu contextuel de la barre des tâches et cliquez sur Rechercher> Afficher le champ de recherche pour le désactiver.
Si vous décidez après tout que vous souhaitez utiliser la fonction de recherche, vous n'avez pas à vous en tenir à son énorme avatar, trop lourd à manier. Gardez-le prêt à être utilisé comme une petite icône de recherche en sélectionnant Rechercher> Afficher l'icône de recherche depuis le menu contextuel de la barre des tâches.

L'icône de la vue des tâches
Si vous ne souhaitez pas utiliser le bouton Vue des tâches qui relie à une fonctionnalité de bureau virtuel pour le traitement multitâche, masquez son icône dans la barre des tâches et obtenez plus d'espace pour les applications ouvertes. Il suffit de cliquer sur Afficher la vue des tâches dans le menu contextuel de la barre des tâches pour désactiver l’icône.

Le bouton de démarrage
La version du menu Démarrer de l'interface utilisateur moderne a provoqué un véritable tollé lorsqu'elle est apparue pour la première fois dans Windows 8. Plusieurs utilisateurs n'étaient pas heureux que Microsoft ait décidé de zapper le très apprécié bouton Démarrer et le menu Démarrer de Windows 7..
Le bouton Démarrer fait réapparaissent dans Windows 8.1, mais pas dans le menu Démarrer classique.
Quoi qu'il en soit, tout le monde a maintenant accepté le fait que le bouton Démarrer et l'écran de démarrage sont là pour rester. Bien sûr, cela ne veut pas dire que tout le monde s'en tient à ces défauts. De nombreux utilisateurs préfèrent masquer le bouton Démarrer. À votre guise: Cacher le bouton Démarrer de Windows 8.1. À votre guise: Masquer le bouton de démarrage de Windows 8.1 Après avoir supprimé le bouton Démarrer de Windows 8, Microsoft a restauré une version mutilée avec la mise à jour de Windows 8.1. C'est maintenant un bouton de raccourci pour l'écran de démarrage ou le bureau et certains n'aiment pas cela. Lisez-en plus et restaurez l'ancien menu Démarrer Menu Démarrer, Comment je les ai manqués: 4 façons de créer un menu Démarrer sous Windows 8 Menu Démarrer, Comment je les ai manqués: 4 façons de créer un menu Démarrer sous Windows 8 sur le menu Démarrer. C’est une caractéristique à laquelle personne n’a porté d’attention particulière pendant des années, mais sa disparition prématurée a provoqué toutes sortes de désespoirs. Not… Lire la suite à l'aide d'applications tierces telles que StartIsGone ou Start8. vous pouvez faire la même chose.
Qu'est-ce qui m'a pris si longtemps pour installer le shell classique pour Windows 8?! Bonjour Menu Démarrer!
- Omae wa mou shindeiru (@psy_lsh) 8 novembre 2015
Avant de continuer et de masquer l’écran de démarrage au profit du menu Démarrer classique, ne explorez le menu contextuel caché derrière le bouton Démarrer. Vous pourriez y découvrir des options utiles.

Dans le menu Démarrer
Valeurs par défaut du système
Le menu Démarrer dans son avatar par défaut comporte diverses options auxquelles vous n'avez pas besoin d'accéder régulièrement.. Vous pourriez même préférer les garder accessibles en tant que raccourcis de bureau ou de barre des tâches. Dans de tels cas, vous pouvez rendre le menu Démarrer plus compact en éliminant les éléments inutilisés..
Pour masquer les entrées du menu Démarrer, naviguez d’abord vers le Le menu Démarrer onglet des propriétés de la barre des tâches et cliquez sur le Personnaliser bouton là-bas. Cela amène le Personnaliser le menu Démarrer dans laquelle vous pouvez masquer n’importe quelle liste du menu Démarrer en désélectionnant la case à cocher ou en sélectionnant la Ne pas afficher cet article bouton radio selon le cas.

Et voici comment vous pouvez pirater / masquer divers éléments de l'écran de démarrage dans Windows 10 6 façons de pirater et de personnaliser le menu Démarrer de Windows 10 6 façons de pirater et de personnaliser le menu Démarrer de Windows 10 Le menu Démarrer de Windows 10 associe des éléments classiques à des mosaïques modernes. Les carreaux peuvent ajouter beaucoup de liberté de création. Nous vous donnerons des astuces et des astuces pour personnaliser le menu Démarrer en fonction de vos préférences. Lire la suite .
Tuiles d'écran de démarrage
Si vous trouvez une des mosaïques de l'écran de démarrage (sous Windows 8 et versions supérieures) gênante, vous pouvez la désactiver en sélectionnant Détacher du début de son menu contextuel. Vous souhaitez conserver la vignette, mais ne souhaitez pas que sa fonctionnalité de mise à jour dynamique soit utilisée? Clique sur le Désactiver l'option de mosaïque dynamique au lieu.

Programmes / fichiers récemment ouverts et les plus utilisés
Les listes des programmes récemment ajoutés et des éléments les plus utilisés (fichiers et programmes) peuvent être utiles, mais ils ne sont pas les favoris de tous. Si vous ne souhaitez pas les afficher, il est facile de les désactiver rapidement.
Sous Windows 7, vous devrez passer par la Le menu Démarrer onglet des propriétés de la barre des tâches et décochez les cases suivantes:
- Stocker et afficher les programmes récemment ouverts dans le menu Démarrer
- Stocker et afficher les éléments récemment ouverts dans le menu Démarrer et la barre des tâches
Sous Windows 8.1, vous trouverez ces options dans le Listes de sauts onglet des propriétés de la barre des tâches.

Si vous utilisez Windows 10, allez à Paramètres> Personnaliser> Démarrer et faites glisser les curseurs pour Afficher les applications les plus utilisées et Afficher les applications récemment ajoutées à gauche pour cacher ces listes de sauts.
Si vous souhaitez simplement empêcher une application spécifique d'apparaître dans la liste Plus utilisés (ou Récemment ajoutés), essayez plutôt ceci. Ouvrez le menu contextuel de cette application à partir de la section Les plus utilisés de l'écran de démarrage et cliquez sur Ne pas montrer dans cette liste.

Applications installées dans Tous les programmes / Toutes les applications
Pour toute application que vous souhaitez empêcher d'apparaître dans la liste des programmes installés, vous pouvez généralement spécifier cette préférence lors de l'installation du programme. Il apparaît souvent comme une boîte qui se lit Ajouter des raccourcis du menu Démarrer (ou une variation de cela). Décochez cette case pour ne pas ajouter le programme à l'écran de démarrage ou au menu Démarrer..

Si vous avez déjà installé l'application, ce n'est pas un problème. Sous Windows 7, vous pouvez sélectionner Effacer dans le menu contextuel de l'entrée du menu Démarrer d'un programme pour supprimer ce raccourci.
Sous Windows 8 et supérieur, accédez à C: \> ProgramData> Microsoft> Windows> Menu Démarrer> Programmes et supprimez l'entrée de l'écran de démarrage de l'application à partir de là.
Il faut se méfier! Ne supprimez rien de ce que vous n'êtes pas sûr de pouvoir retrouver..
Dans l'explorateur de fichiers
Fichiers et dossiers
Il existe plusieurs façons de masquer un fichier ou un dossier dans Windows. Jetons un coup d'oeil à quelques communes.
1. La méthode par défaut: Cela implique l’ouverture d’un fichier ou d’un dossier. Propriétés dialogue de son menu contextuel et en cochant la case en regard de Caché. Assurez-vous de cliquer sur Appliquer pour finaliser le changement.

Pour afficher tous les fichiers et dossiers cachés, ouvrez les options de dossier et sous le Vue onglet, cochez le bouton radio à côté de Afficher les fichiers, dossiers et lecteurs cachés.
2. Le “Fichiers système” tour: Le réglage des options de dossier pour révéler les dossiers cachés n’est pas un secret, c’est pourquoi masquer les dossiers de la manière habituelle est moins efficace que vous ne le pensez. Une meilleure méthode consiste à masquer les fichiers sensibles en les désignant comme des fichiers système. Vous devrez aller à l'invite de commande pour cela.
presse Win + R, type cmd dans la boîte de dialogue Exécuter qui s’affiche et appuyez sur Entrée. À l'invite de commande, tapez:
attrib + s + h "C: \… \ TopSecretFile"
Remplacez l'exemple de chemin donné ici par le chemin du fichier que vous voulez dissimuler en tant que fichier système, puis appuyez sur Entrée. Maintenant, ce fichier reste caché même lorsque vous affichez des fichiers et des dossiers cachés.
Vous pouvez révéler ce fichier de deux manières:
- en tappant
attrib -s -h "C: \… \ TopSecretFile"dans le terminal, ou - en décochant la case à côté de Masquer les fichiers protégés du système d'exploitation (recommandé) dans Options des dossiers> Afficher, et frapper Appliquer, bien sûr.

3. Stéganographie: La stéganographie est l'art de dissimuler les messages de manière à ce que ceux qui ne le connaissent pas ne se rendent même pas compte qu'il y a un message caché, même s'il est bien visible..
Jetons un coup d'œil à l'astuce de la stéganographie utilisée pour cacher un fichier texte dans une image JPEG.
Commencez par garder ces deux fichiers à portée de main: le fichier texte que vous souhaitez masquer et l’image JPEG (par exemple,, masque-image.jpg) derrière lequel vous voulez cacher le fichier.
Ajoutez ces fichiers à un nouveau dossier sur le lecteur C: et compressez ce dossier dans une archive RAR, que nous appellerons archive de masque. Vous devrez utiliser une application tierce telle que WinRAR ou 7-Zip pour créer l'archive..
Maintenant, ouvrez l'invite de commande, tapez cd \ et appuyez sur Entrée pour accéder au répertoire racine (en supposant que C: est le lecteur actuel à l'invite). Ensuite, lancez cette commande:
copie / b masque-image.jpg + masque-archive.rar résultat-image.jpg

Assurez-vous de remplacer les exemples de noms de fichiers dans la commande par les noms de fichiers correspondants sur votre ordinateur. Une fois que vous avez appuyé sur Entrée, vous trouverez la nouvelle image (result-image.jpg) identique à mask-image.jpg, mais de taille plus grande en raison du fichier texte secret inclus..
Il existe d'autres moyens de masquer les messages secrets dans les images. 4 façons de masquer les messages en secret 4+ façons de masquer les messages en images La science (ou l'art) de cacher des messages s'appelle stéganographie et peut être utilisée à l'ère numérique. cacher des messages secrets dans des images innocentes. En regardant la photo, vous n'avez aucune idée qu'il y a… Read More et d'autres fichiers. Vous pariez que c'est amusant de les explorer tous!
woah je viens de découvrir que je peux cacher des messages secrets dans mes photos. # gs3 #ahaha
- Devon Wilson (@ DevonWilson106) 17 mars 2014
4. Logiciel de cryptage: 5 Outils efficaces pour chiffrer vos fichiers secrets 5 Outils efficaces pour chiffrer vos fichiers secrets Nous devons accorder une attention plus grande que jamais aux outils de chiffrement et à tout ce qui est conçu pour protéger notre vie privée. Avec les bons outils, garder nos données en sécurité est facile. Lire la suite . Il cache des informations dans des messages codés difficiles à déchiffrer à moins que vous ne possédiez la clé pour les déchiffrer..
TrueCrypt est le premier choix en matière de cryptage sur Windows: il n’existe plus de solutions de cryptage de disque Windows convenables. Heureusement, il existe d'autres programmes de chiffrement utiles. Bien qu'ils ne soient peut-être pas des remplaçants exacts, ils devraient répondre à vos besoins. Lire la suite flottant sur le web. Certains d'entre eux ont un choix limité d'algorithmes de chiffrement. D'autres ne disposent pas d'une fonctionnalité de cryptage pour les fichiers et les dossiers individuels. Vous devrez explorer quelques options de programme pour obtenir les fonctionnalités dont vous avez besoin..
Lieux récents, fichiers récents
Les fichiers que vous avez ouverts récemment et les emplacements que vous visitez fréquemment sont accessibles via la section Lieux récents de la barre latérale de l'Explorateur, c'est-à-dire le volet de navigation. Si vous utilisez Windows 10, vous trouverez des données similaires répertoriées sous Accès rapide dans la barre latérale..
Comme vous continuez à utiliser Windows jour après jour, ces sections deviennent très rapidement encombrées. Pour empêcher Quick Access d’accumuler des données sous Windows 10, vous devez décocher les cases en regard des options suivantes dans Options des dossiers> Général> Confidentialité:
- Afficher les fichiers récemment utilisés dans Quick Access, et
- Afficher les dossiers fréquemment utilisés dans Quick Access
Vous devrez également cliquer sur le bouton Clair bouton dans la même section pour effacer les données que Quick Access a collectées jusqu'à présent.

Sous Windows 7, 8, 8.1, avez-vous défini les éléments récemment ouverts pour qu’ils ne s'affichent plus dans le menu Démarrer, comme indiqué plus haut (sous Dans le menu Démarrer)? Dans ce cas, vous n’avez plus besoin d’être peaufiné car cela garantit que la section Lieux récents ne collecte pas de nouvelles données..
Extensions de fichier
Pour masquer les extensions de fichier, vous devez à nouveau naviguer dans les options des dossiers. Cette fois, cherchez le Masquer les extensions pour les types de fichiers connus checkbox et cochez-le. Après avoir cliqué sur Appliquer, les noms de fichiers dans l'explorateur s'afficheront sans l'extension correspondante..

Articles assortis
Sous Windows 7, vous pouvez masquer la barre de menus de Organiser> Mise en page et l'amenez quand vous en avez besoin en appuyant sur la touche Alt.

le Vue L'onglet du ruban de l'explorateur de fichiers sous Windows 8 et supérieur vous permet de masquer / d'afficher divers éléments de l'explorateur tels que le volet de navigation, le volet de visualisation et les cases à cocher des éléments. Sous Windows 7, vous trouverez ces paramètres dans les options de dossier ou sous Organiser> Mise en page.
Si vous souhaitez masquer certaines des options disponibles dans la barre d’accès rapide, le moyen le plus rapide de le faire consiste à cliquer sur la flèche située à droite des icônes de la barre d’outils, puis à cliquer sur chaque élément pour le désactiver..

Cacher loin!
Préparez-vous à éliminer tous les ennuis de Windows qui vous ont harcelé. En approfondissant de plus en plus les paramètres Windows décrits ci-dessus, vous tomberez sur diverses options peu connues. 10 Fonctionnalités peu connues de l'explorateur de fichiers Windows 10 Fonctionnalités peu connues de l'explorateur de fichiers Windows Ne laissez pas l'Explorateur de fichiers Windows vous tromper avec son apparence simple. Il est capable de faire beaucoup plus d'actions et d'ajustements qu'il ne le laisse faire! Laissez-nous vous en montrer quelques unes. En savoir plus, comme ce joyau d’une fonctionnalité cachée à la vue. Le Gestionnaire des tâches de Windows 8: un joyau caché à la vue Le Gestionnaire des tâches de Windows 8: un joyau caché à la vue Alors que de nombreuses parties de Windows 8 sont discutables C’est l’avenir; c’est peut-être pas le cas), un élément de Windows 8 qui a subi une refonte en profondeur et l’a rendu sans équivoque plus impressionnant est le… En savoir plus .
Les éléments que nous avons énumérés ici ne sont que quelques-uns des éléments de surface que vous pouvez masquer dans Windows..
Si vous êtes prêt à risquer de vous attaquer au registre Windows Qu'est-ce que l'éditeur de registre Windows et comment l'utiliser? [MakeUseOf explique] Qu'est-ce que l'éditeur de registre Windows et comment l'utiliser? [MakeUseOf explique] Le registre Windows peut être effrayant à première vue. C'est un endroit où les utilisateurs expérimentés peuvent modifier une grande variété de paramètres qui ne sont pas exposés ailleurs. Si vous cherchez comment changer quelque chose dans… Lire la suite, il y a beaucoup plus que vous pouvez pousser hors de la vue - des applets du Panneau de configuration aux comptes d'utilisateur de l'écran de connexion à la section Bibliothèques de l'Explorateur de fichiers. Et n'est-ce pas la meilleure chose à propos de Windows? Cela vous permet-il de régler chaque détail à votre goût? Nous le pensons Bien que nous devions admettre que Microsoft resserre les rênes et verrouille plus de fonctionnalités avec chaque nouvelle version de Windows.
Je suis revenu victorieux des profondeurs du registre Windows, avec les entrailles d'un pilote de périphérique errant et un système en fonctionnement!
- FurryBeta (@FurryBeta) 30 novembre 2015
Êtes-vous content de laisser tous les paramètres tels qu'ils étaient lors de l'installation de Windows? Ou aimez-vous masquer chaque dernière icône et fonctionnalité qui vous agace? Dites-nous comment vous préférez que votre installation Windows soit!
Explorez plus au sujet de: Explorateur de fichiers, Guide de la forme longue, Menu Démarrer, Steganography, Windows 10, Windows 7, Windows 8, Windows 8.1, Personnalisation de Windows, Barre de tâches de Windows.


