Comment gérer les processus suspects du gestionnaire de tâches Windows
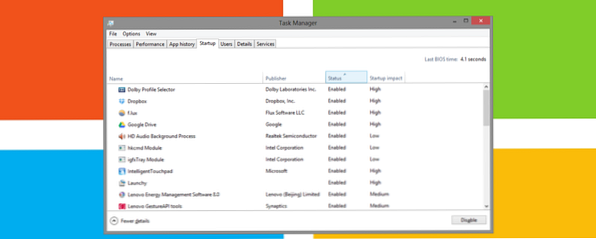
CTRL + ALT + SUPPR est le raccourci clavier que vous utilisez régulièrement lorsque vous pensez que quelque chose ne va pas avec votre ordinateur Windows. Tri du mystère du gestionnaire de tâches du gestionnaire de tâches de Windows 7: pourquoi vous n’avez pas besoin d’une alternative Mystères du gestionnaire de tâches de Windows 7: pourquoi vous n’avez pas besoin d’une alternative Cela peut sembler contraire à ce que vous avez lu sur Internet, mais le Gestionnaire des tâches de Windows est en l'état, car il n'a pas besoin d'être remplacé. Vous pourriez interpréter cela comme un simple… Lire la suite, vous remarquez quelque chose comme svchost.exe qui utilise 99% de votre CPU ou plusieurs instances d'un processus crypté en cours d'exécution. Et maintenant?
Bill Gates a admis que le raccourci clavier CTRL + ALT + SUPPR était une erreur. Il ouvrait le gestionnaire de tâches, mais a été remplacé plus tard par un menu plus complet. Le problème est que, en regardant les processus bruts répertoriés dans le gestionnaire de tâches, la plupart des gens sont confus et aussi désemparés qu'auparavant. Alors ils se tournent vers Google et c'est peut-être ainsi que vous avez trouvé cet article.
Si vous vous interrogez sur un processus particulier ou sur la façon de résoudre un problème qu'il cause, nous vous fournirons les ressources nécessaires pour trouver la solution vous-même..
Que contient le gestionnaire de tâches Windows??
Cela semble intimidant, mais vous n’avez pas besoin de mal à la tête lorsque vous consultez le Gestionnaire des tâches de Windows. Vous êtes venu ici pour une raison: pour savoir ce qui trouble votre ordinateur. Peut-être recherchez-vous le processus entraînant une utilisation élevée du processeur? Comment réparer une utilisation élevée du processeur sous Windows Comment corriger une utilisation élevée du processeur sous Windows Si les ventilateurs de votre ordinateur atteignent souvent les vitesses maximales, cela signifie que votre processeur est complètement chargé. Simultanément, votre ordinateur peut ralentir. C'est agaçant, surtout si vous ne faites rien. Lisez-en plus, ce qui rendra votre fan agaçant et bruyant. 5 choses que vous pouvez faire pour réduire au silence un ventilateur bruyant pour ordinateur portable 5 choses que vous pouvez faire pour réduire au silence un ventilateur bruyant pour ordinateur portable Au fil du temps, les fans d'ordinateurs portables se couvrent de poussière et de saleté. Nous vous montrons comment améliorer les performances et réduire le bruit du ventilateur de votre système. Lire la suite courir à toute vitesse.
Assurez-vous de cliquer Afficher les processus de tous les utilisateurs pour voir également les processus système ou les processus d'autres utilisateurs connectés.

Pour obtenir un meilleur aperçu du problème, par exemple pour identifier le processus qui cache toute votre mémoire, triez les entrées de la manière suivante: Les processus onglet en cliquant sur l'en-tête de la catégorie respective. Si vous utilisez Windows 8, le Les processus onglet sera légèrement différent. Il est destiné à donner un aperçu rapide. passer au Détails onglet pour plus d'informations.

Comment obtenir des informations via le gestionnaire de tâches Windows
Un des processus a donc attiré votre attention et vous souhaitez en savoir plus. Vos options dans le Gestionnaire de tâches par défaut sont quelque peu limitées, bien que dans Windows 8, Microsoft s’inspire de Process Explorer, l’expert avancé de Microsoft pour l’explorateur de tâches de Windows - Le remplacement le plus puissant du gestionnaire de tâches [Windows] Process Explorer - Le remplacement le plus puissant du gestionnaire de tâches [Windows] Soyons honnêtes, le gestionnaire de tâches de Windows n’est pas très efficace pour comprendre et gérer les processus en cours sur votre ordinateur. Même sous Windows 8, où il a beaucoup évolué, le gestionnaire de tâches ne peut s'approcher de la… Read More .
Vous pouvez cliquer avec le bouton droit sur un processus et sélectionner Propriétés pour identifier quand c'était Créé (installé) et d'autres détails. Cela peut vous indiquer si un processus crypté est un malware légitime ou potentiel. De plus, vous pouvez ouvrir l’emplacement du fichier ou terminer le processus ou l’ensemble de son arborescence via le menu contextuel. Dans le gestionnaire de tâches de Windows 8 Le gestionnaire de tâches de Windows 8: un joyau caché à la vue Le gestionnaire de tâches de Windows 8: un joyau caché à la lumière Alors que de nombreuses parties de Windows 8 sont discutables (peut-être que Modern est l'avenir, ce n'est pas le cas), Un élément de Windows 8 qui a subi une refonte en profondeur et l'a rendu encore plus impressionnant est le… Lire la suite, vous pouvez également effectuer une recherche en ligne pour en savoir plus sur un processus.
Ce processus est-il sécurisé??
Les logiciels malveillants tentent souvent de se masquer dans le Gestionnaire des tâches en imitant les processus système Windows légitimes. Les processus exécutés sous un nom d'utilisateur ou avec une description qui déroge à la norme sont particulièrement suspects. En fin de compte, seules une enquête approfondie et des analyses de logiciels malveillants peuvent révéler si votre système est propre ou non..
Pendant ce temps, la bibliothèque de processus est la meilleure source pour en savoir plus sur un processus cryptique. Il s'agit d'une base de données constamment mise à jour contenant des informations sur les processus Windows. Elle contient actuellement près de 200 000 entrées. Entrez simplement le nom du processus dans le champ de recherche et obtenez un avis instantané sur son niveau de sécurité..

Lorsque vous utilisez régulièrement ce service, vous pouvez installer leur outil ProcessQuickLink pour vous amener directement du gestionnaire de tâches au site Web..
Je pense avoir identifié un logiciel malveillant!
Si vous découvrez un processus qui semble être un programme malveillant, prenez des mesures immédiates. Tout d’abord, voyez si vous pouvez vous débarrasser du processus en supprimant les éléments de démarrage. Accélérez le démarrage de Windows: 10 éléments de démarrage non indispensables que vous pouvez supprimer en toute sécurité Make Windows Start Faster: 10 éléments de démarrage non indispensables que vous pouvez supprimer en toute sécurité Votre ordinateur a donc été démarrer lentement ces derniers temps? Il y a probablement trop de programmes et de services qui essaient de démarrer en même temps. Vous vous demandez comment ils sont arrivés là et comment les enlever? Lire la suite ; peut-être que c'est un outil inoffensif dont vous n'avez pas vraiment besoin.

Si le processus est persistant et qu'il ne s'agit pas d'un processus système, analysez les programmes malveillants pour votre système. Assurez-vous d'être propre avec ces outils antivirus uniques et gratuits [Windows] Assurez-vous d'être propre avec ces outils antivirus uniques et gratuits [Antivirus [ Windows] Il est insupportable d'être constamment bombardé par des menaces informatiques, qu'il s'agisse de logiciels espions, de logiciels malveillants, de virus, de enregistreurs de frappe ou autres. Un moyen courant de lutter contre ce problème consiste à installer une solution antivirus… Read More. Vous pouvez également demander des conseils sur les réponses MakeUseOf. S'il s'avère que vous avez attrapé une infection après tout, suivez notre Guide de suppression des logiciels malveillants pour éliminer les invités indésirables. Les 10 étapes à suivre lors de la découverte de logiciels malveillants par Aaron 10 étapes à suivre lors de la découverte de logiciels malveillants sur votre ordinateur 10 étapes à suivre lors de la découverte de programmes malveillants sur votre ordinateur Nous aimerions penser qu'Internet est un endroit sûr pour passer notre temps (tousser) , mais nous savons tous qu’il existe des risques à chaque tournant. Les e-mails, les médias sociaux, les sites malveillants qui ont fonctionné… En savoir plus sont également fortement recommandés.
Chrome est un cas particulier
La capture d'écran de My Task Manager ci-dessus révèle que Chrome a besoin de RAM. Chrome absorbe-t-il toute votre mémoire vive? Assurez-vous qu'il se comporte bien avec ces 2 extensions Chrome accapare-t-il toute votre mémoire vive? Make It Behave avec ces 2 extensions Chrome ou Firefox? C’est peut-être la question la plus brûlante de la communauté technologique d’aujourd’hui et vous ne trouverez jamais de réponse claire à cette question. Personnellement, je pense que les deux navigateurs sont excellents, mais ils utilisent Firefox plus… En savoir plus, et il fonctionne également à une fréquence incroyable de 53 fois. En effet, dans Chrome, chaque onglet et extension reçoit son propre processus indépendant..
Si Chrome vous concerne, sachez que le navigateur lui-même offre un outil beaucoup plus puissant que le gestionnaire de tâches Windows pour examiner ses processus..

Dans le gestionnaire de tâches de Chrome, vous pouvez identifier immédiatement les sites Web ou les extensions qui consomment le plus de votre mémoire et de votre CPU. Cliquez avec le bouton droit sur la barre de titre de n'importe quelle fenêtre de Chrome et sélectionnez Gestionnaire des tâches ou cliquez simplement sur SHIFT + ESC. Google propose également Statistiques pour nerd; cliquez sur le lien correspondant en bas à gauche de son gestionnaire de tâches.
À quelle fréquence vérifiez-vous le gestionnaire de tâches??
Les processus du gestionnaire de tâches Windows sont souvent cryptés. Pire encore, les malwares tentent de passer inaperçu en imitant les noms de processus système légitimes de Windows. Un candidat suspect peut être abordé sous différents angles: vérifier quand et où il a été installé, sous quel utilisateur il s'exécute, ce que dit la description, ce qu'une bibliothèque dit à propos de l'élément et si elle déclenche ou non un drapeau rouge lors de la recherche de programmes malveillants. . Si tout semble inoffensif et que le processus ne consomme pas une tonne de ressources, vous devriez le laisser aller..
Quelles choses intéressantes avez-vous trouvées via votre gestionnaire de tâches? Utilisez-vous des outils non mentionnés ici pour identifier les processus? S'il vous plaît partagez vos ressources avec nous.
En savoir plus sur: Windows Task Manager.


