Comment forcer Chrome à ouvrir des liens iTunes Store dans l'application iTunes Desktop
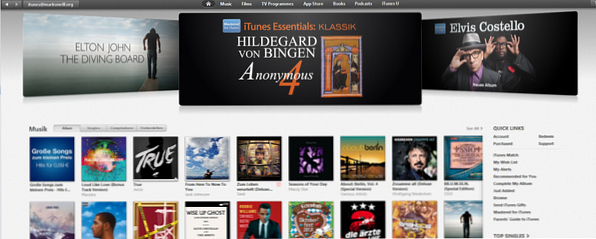
J'ai une relation d'amour-haine avec iTunes et, en ce moment, mon MacBook Air, mon iPhone et mon iPad sont comme je les aime, je suis à nouveau ravi d'iTunes.
Mais il y a un problème. À l'époque où je ne parlais pas à iTunes et ne maudissais pas sa lourdeur, j'avais dit à Google Chrome de ne pas ouvrir l'application de bureau iTunes à chaque fois que je visitais un lien iTunes en ligne. Vous savez, celui-ci… .

Je détestais visiter le site Web iTunes pour vérifier quelque chose, et tout à coup l'application de bureau est affichée à l'écran, me disant que je devais télécharger une mise à jour ou synchroniser mon iPhone. Mais maintenant que je suis à nouveau amoureux d’iTunes, comment faire en sorte que Chrome ouvre automatiquement l’application de bureau iTunes, chaque fois que je clique sur le bouton bleu “Voir dans iTunes” bouton sur une page Apple?
Chrome a quelques bizarreries, il m'a donc fallu un certain temps pour comprendre comment faire celle-ci. Je l'ai compris à la fin, alors évidemment, la première chose que je veux faire est de partager mes connaissances avec vous.!
Cette solution fonctionne avec Windows et Mac, mais il est évident que l'emplacement du fichier pertinent sera différent sur chaque système d'exploitation. En dehors de cela, c'est à peu près un processus identique.
Traquer le fichier!
- Fermez votre navigateur Chrome (très important).
- OK, c’est là que les systèmes d’exploitation diffèrent légèrement. Sur un Mac, accédez à:
/ Utilisateurs / [NOM D'UTILISATEUR] / Bibliothèque / Application Support / Google / Chrome /
Et sur un ordinateur Windows, accédez à:
C: \ Utilisateurs \ [NOM D'UTILISATEUR] \ AppData \ Local \ Google \ Chrome \ Données utilisateur \
Sur un ordinateur Windows, vous devrez accéder aux paramètres de l’Explorateur et changer le paramètre pour “montrer tous les fichiers” (ceux qui sont normalement invisibles).

- Une fois à l’emplacement du fichier, recherchez un fichier appelé “Etat local“. Il n’aura aucune extension de fichier, ouvrez-le à l’aide d’un éditeur de texte.
- Faites défiler le fichier jusqu'à ce qu'une section appelée “Gestionnaire de protocole” (c'est à peu près au milieu du fichier). Puis cherchez soit “itms” ou soit “ça”. Après cela, il faudra soit dire “vrai” ou “faux”.

- Supprimez maintenant toute la ligne. Zap it, nuke it, montre-lui qui est le patron.
- Cette prochaine partie est importante. Ouvrez Chrome mais ne fermez pas le fichier d'état local. Au départ, je l'ai enregistré et fermé, mais lorsque j'ai rouvert Chrome, il a annulé mes modifications dans le fichier d'état local. Donc, vous DEVEZ garder le fichier Local State ouvert pour le moment.
- Accédez à une page iTunes (voici celle pour Chrome si vous souhaitez simplement l'utiliser) et cliquez sur la touche bleue. “Voir dans iTunes” bouton. Immédiatement, une boîte de dialogue vous demande comment vous souhaitez que Chrome gère ces liens..

- Vous verrez qu'il veut ouvrir iTunes.exe (l'application de bureau) pour tous les liens iTunes (ce qui est bien) et vous devez également cocher la case qui indique au navigateur de se souvenir de votre choix. Puis clique “Lancer l'application“, et fermez le fichier d'état local.
- Et jusqu'à iTunes apparaît avec votre page!

Et avant tout vous inconditionnels de Firefox à sauter ici, oui c’est BEAUCOUP plus facile sur Firefox. Vous devez simplement aller au navigateur Les options, puis le Applications onglet, puis tapez iTunes. Puis regardez dans le menu et choisissez votre programme.

Si c'est si facile dans Firefox, on se demande pourquoi Chrome est si difficile! Mais voilà, vous savez maintenant comment le vaincre avec Chrome.
En savoir plus sur: Google Chrome, iTunes.


