Comment réparer une utilisation élevée du processeur dans Windows
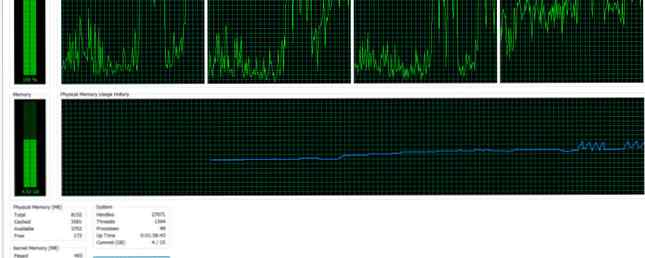
Mis à jour par Tina Sieber.
Si les ventilateurs de votre ordinateur atteignent fréquemment les vitesses maximales, cela signifie que votre processeur est complètement chargé. Simultanément, votre ordinateur peut ralentir Comment accélérer Windows 10 du démarrage à l’arrêt Comment accélérer Windows 10 du démarrage à l’arrêter Des modifications du registre et des nettoyeurs inquiétants réparent rarement un ordinateur lent. Nous avons compilé une liste de méthodes éprouvées qui donneront à votre ordinateur Windows 10 une amélioration instantanée des performances. Lire la suite . C'est agaçant, surtout si vous ne faites rien.
Le CPU (unité centrale de traitement), également appelé processeur, est le cerveau de votre ordinateur. Comme votre propre chef, il peut être dépassé s'il est bombardé par trop de processus ou si une tâche unique consomme une attention excessive. Tout comme vous pouvez trouver difficile de travailler au travail lorsque votre ordinateur est surchargé, votre processeur peut ralentir si on lui en demande trop à la fois..
Normalement, vous pouvez éviter cette situation en évitant les applications exigeantes. Cependant, l'utilisation du processeur peut parfois devenir incontrôlable à cause d'un bogue dans un processus, tel que le fameux WmiPrvSE.exe. Heureusement, il est généralement facile de remédier à l'utilisation intensive du processeur..
WmiPrvSE.exe
Ce processus, qui porte le nom complet de Windows Management Instrumentation, fait partie de Windows et aide les organisations à surveiller et à dépanner un grand nombre de systèmes sur un réseau. Il n’est pas rare que le processus devienne incontrôlable, cependant.
Vous pouvez savoir s'il s'agit de votre problème en ouvrant le gestionnaire de tâches et en recherchant le processus WmiPrvSE.exe. Si l'utilisation de son processeur est supérieur à quelques pour cent et que vous n'exécutez aucun programme qui aurait un impact sur celui-ci, il ne fonctionne pas correctement.

Microsoft propose un correctif officiel qui arrêtera le problème pour la plupart des utilisateurs. Si ce correctif ne fonctionne pas ou si vous ne pouvez pas le télécharger, vous pouvez essayer de redémarrer manuellement le service. Effectuer une recherche Windows pour Prestations de service et, dans la fenêtre qui s’ouvre, cherchez Windows Management Instrumentation. Faites un clic droit dessus, puis sélectionnez Redémarrer. Vous pouvez également arrêter le service complètement, si vous le souhaitez.

Enfin, il est possible que le service soit un ver ou un virus. Vous ne devriez voir qu'une seule version du processus à la fois, et le processus devrait s'arrêter si vous l'arrêtez via la fenêtre Services. Si vous voyez deux versions de ce logiciel ou si le processus ne s’arrête pas, lancez une analyse antivirus. 10 étapes à suivre lorsque vous découvrez des logiciels malveillants sur votre ordinateur 10 étapes à suivre lorsque vous découvrez des logiciels malveillants sur votre ordinateur Nous aimerions penser qu'Internet est un endroit sûr pour passer notre temps (toux), mais nous savons tous qu'il y a des risques à chaque coin de rue. Courriel, médias sociaux, sites malveillants qui ont fonctionné… Lire Plus immédiatement.
Processus d'inactivité du système
Les utilisateurs Windows sont parfois confrontés à une utilisation élevée par un processus appelé processus inactif du système. Ce processus obscur semble capter toute la puissance du processeur possible - terrible, juste?

En réalité, ce processus est simplement un thread qui consomme des cycles de processeur, qui ne sont autrement pas utilisés. Le processus est utilisé en raison de particularités très obscures dans le codage, qui le rendent parfois préférable, et même plus efficace, pour un processeur qui exécute quelque chose au lieu de rien du tout. Il ne s'agit pas simplement d'un problème Windows, mais Windows affiche le processus dans le gestionnaire de tâches. Les utilisateurs le voient et supposent que quelque chose ne va pas..
Cela ne veut pas dire que vous ne pouvez pas rencontrer de problèmes de performances lorsque le processus d’inactivité du système affiche une valeur élevée. “charge,” mais le problème est ailleurs. En fait, vous devriez attendre pour voir ce processus signaler qu'il consomme 95% (ou plus) de votre processeur lorsque votre PC est au repos. Si ce n'est pas le cas, quelque chose d'autre consomme des cycles de processeur à votre insu.
Trop de processus en arrière-plan
Un processus en arrière-plan est un programme en cours d'exécution sur votre PC, même s'il n'est pas ouvert dans une fenêtre. De nombreux processus d’arrière-plan sont exécutés simultanément sur un ordinateur typique, car Windows lui-même en a besoin pour fonctionner. Mais au fur et à mesure que vous installez des programmes, vous risquez, au fil des ans, de collecter de plus en plus d’argent et de submerger votre PC..
Vous pouvez vérifier cela en ouvrant Gérer les tâchesr via Windows Search pour le même ou en exécutant taskmgr.exe. le Les processus Onglet apparaît par défaut, affichant non seulement l'utilisation globale du processeur, mais également l'utilisation de chaque application. Vous devriez le faire alors qu'aucun autre programme n'est ouvert pour éviter toute confusion. Notez les processus qui semblent utiliser régulièrement au moins 10% des capacités de votre processeur..
Sous Windows 10, se diriger vers le Commencez onglet dans le gestionnaire de tâches.

Sous Windows 7, quittez le Gestionnaire des tâches et ouvrez msconfig.exe via Windows Search ou la boîte de dialogue Exécuter (Windows + R). Dans la fenêtre de configuration du système, allez à la Commencez languette.
Recherchez maintenant les éléments de démarrage. Comment utiliser le dossier de démarrage de Windows 10: Tout ce que vous devez savoir Comment utiliser le dossier de démarrage de Windows 10: Tout ce que vous devez savoir Le dossier de démarrage de Windows 10 vous permet de gérer les programmes exécutés au démarrage. Voici comment trouver le dossier de démarrage et gérer ses programmes. Lire plus en corrélation avec les éléments que vous avez notés. Décochez-les, cliquez sur ok puis redémarrez votre PC. Cela empêchera ces programmes de se lancer au démarrage.
Ce pourrait être un anti-virus ennuyeux
Avez-vous remarqué que votre ordinateur devient lent à des moments apparemment aléatoires, et que ces moments sont souvent en corrélation avec une activité de disque élevée? Votre problème pourrait être votre anti-virus.

Un programme antivirus, lors de la recherche active d’une menace sur votre disque, peut consommer une charge de travail surprenante. Cela ne suffit généralement pas pour ralentir un ordinateur de bureau moderne ou haut de gamme, mais des systèmes plus anciens ou plus lents risquent de ralentir considérablement sous la pression.
La réparation est facile. Pratiquement toutes les applications antivirus sont livrées avec une fonction de planification qui vous permet d’ajuster les analyses automatiquement. Modifiez l'horaire à une heure où vous n'utilisez pas l'ordinateur portable et vous ne serez plus dérangé.
Ou ce pourrait être un virus
D'autre part, les logiciels malveillants pourraient être la source de votre problème. Un système infecté peut exécuter des processus en arrière-plan ou tenter de se répandre en envoyant des logiciels malveillants à d'autres personnes via votre messagerie, votre réseau ou d'autres sources. Tout cela nécessite de la puissance de traitement, ce qui peut entraîner des performances médiocres.

Confirmer manuellement une infection n’est pas facile, et pour le profane, c’est plus une conjecture qu’autre chose. Si vous n'avez pas d'antivirus, téléchargez une application gratuite pour lutter contre les logiciels malveillants. Les meilleurs outils de sécurité et d'antivirus pour ordinateur Les meilleurs outils de sécurité et d'antivirus pour ordinateur Vous avez besoin d'une solution de sécurité pour votre PC? Préoccupé par les logiciels malveillants, les ransomwares, les virus et les intrus à travers vos pare-feu? Voulez-vous sauvegarder des données vitales? Juste confus à propos de tout cela? Voici tout ce que vous devez savoir. Lire la suite et l'exécuter. En fait, vous voudrez peut-être essayer plusieurs outils anti-malware, car le malware déjà installé présente l'avantage; il peut être capable de se cacher de n'importe quelle application antivirus.
Une fois que vous avez trouvé le problème, vous pouvez le supprimer à l'aide de l'application antivirus que vous utilisiez pour analyser. Si cela échoue, lisez notre guide de suppression des logiciels malveillants; les conseils peuvent vous aider à exorciser tout ce qui a possédé votre PC.
Svchost.exe (netscvs)
Si vous avez coché le Gestionnaire des tâches, vous avez peut-être remarqué que le processus svchost.exe (netscvs) entraîne une utilisation intensive de la mémoire ou du processeur. Résolution des problèmes de mémoire insuffisante ou de mémoire insuffisante sous Windows Procédure de résolution des problèmes de mémoire vive ou de mémoire insuffisante sous Windows 4 Go ou plus de RAM et votre ordinateur semble-t-il toujours lent? Vous pouvez souffrir d'une fuite de mémoire ou d'une pénurie. Nous vous montrons comment résoudre tous vos problèmes Windows (10)… En savoir plus. Bien que ce processus soit parfois associé à un programme malveillant, il s’agit essentiellement d’un processus Windows légitime et critique. Si vous n'êtes pas sûr, utilisez cet outil de recherche pour voir à quel service le processus fait référence..
S'il ne s'agit pas d'un programme malveillant, svchost.exe est peut-être en train d'analyser des périphériques plug-and-play.
Pour exclure cette cause, dirigez-vous vers Panneau de configuration> Centre réseau et partage et cliquez Modifier les paramètres de partage avancés. Ici, sélectionnez Désactiver la découverte du réseau.

Svchost.exe montre également une activité accrue lorsque Windows télécharge des mises à jour. Vous le verrez généralement avec 25% ou plus de la capacité du processeur après l'installation de Windows. Dans ce cas, laissez simplement Windows Update terminer son travail.
Depuis Windows 10, vous ne pouvez pas retarder ou mettre en pause Windows Update facilement. Vous pouvez planifier le moment d'installation des nouvelles mises à jour, mais Windows télécharge les mises à jour en fonction des besoins. Cela peut causer au hasard svchost.exe à prendre en charge votre processeur. Ce que vous pouvez changer, cependant, est de savoir si votre ordinateur partage les mises à jour téléchargées avec des pairs. Désactivez cette option pour économiser la bande passante et la puissance de traitement.
Se diriger vers Paramètres> Mise à jour et sécurité> Mise à jour, Cliquez sur Options avancées, puis clique Choisissez comment les mises à jour sont livrées, et tourner la fonction De ou le limiter à PC sur mon réseau local.

La seule autre solution permettant d’atténuer les problèmes de processeur élevé liés au téléchargement de mises à jour consiste à désactiver temporairement Windows Update 7. Désactivation temporaire de Windows Update dans Windows 10 7 désactivation temporaire de Windows Update dans Windows 10 Windows Update protège votre système de tout correctif et de toute sécurité. Sous Windows 10, vous êtes à la merci du calendrier de Microsoft, à moins que vous ne connaissiez les paramètres et réglages cachés. Alors, gardez Windows Update sous contrôle. Lire la suite . Cela empêchera Windows de télécharger les mises à jour. Cependant, nous ne recommandons pas cette solution!
L'utilisation élevée du processeur est un problème divers
Une utilisation élevée du processeur peut être difficile à détecter. Bien que les problèmes énumérés ici fassent partie des causes les plus courantes, vous constaterez peut-être que l'utilisation du processeur est toujours un problème même après que vous ayez essayé toutes les solutions suggérées ci-dessus. Si le problème persiste, recherchez un forum de support Windows, où vous pourrez demander aux utilisateurs de vous conseiller sur la façon de gérer votre situation particulière..
Avez-vous trouvé un autre problème qui entraînait une utilisation élevée du processeur et pourriez-vous le résoudre? S'il vous plaît partager dans les commentaires!
En savoir plus sur: Maintenance informatique, CPU, Windows 10, Windows 7, Windows 8.1.


