Comment modifier les noms de dossiers «Accès rapide» dans Windows 10
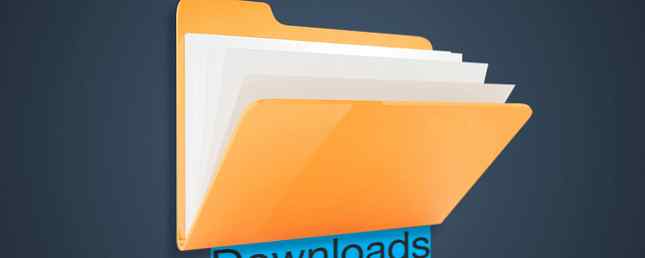
Nous avons tous certains dossiers Solution rapide pour les dossiers "Téléchargements" lents dans Windows 10 Solution rapide pour les dossiers "Téléchargements" lents dans Windows 10 Lorsque vous amassez de nombreux fichiers dans votre dossier Téléchargements, son ouverture peut prendre un certain temps. Voici comment accélérer le processus sans avoir à tout effacer. Lisez plus que nous utilisons dans notre ordinateur. Téléchargements, Images, Documents, ou quels que soient vos dossiers les plus utilisés, vous savez probablement exactement ceux dans lesquels vous fouillez constamment.
Microsoft le sait. C’est pourquoi il a ajouté: Accès rapide Naviguer rapidement dans vos fichiers favoris dans Windows 10 avec Accès rapide Naviguer plus rapidement dans vos fichiers favoris dans Windows 10 avec Accès rapide L’explorateur de fichiers de Windows 10 introduit un changement subtil: la barre des favoris est maintenant Rapide Access, qui repose sur des données pour afficher en premier vos dossiers les plus utilisés. Et vous pouvez toujours épingler ou cacher des dossiers. Zone de lecture de l'explorateur. Ici, vous pouvez épingler vos dossiers favoris afin de pouvoir y accéder de n'importe où..
Malheureusement, vous ne pouvez pas renommer les dossiers. Comment renommer par lots et supprimer en masse des fichiers dans Windows Comment renommer par lots et supprimer en masse des fichiers dans Windows Êtes-vous en train de tirer les cheveux pour savoir comment renommer ou supprimer par lots des centaines ou des milliers de fichiers? Les chances sont, quelqu'un d'autre est déjà chauve et l'a compris. Nous vous montrons tous les trucs. Lire Plus épinglé à Accès rapide et la création d'un raccourci vers un dossier continuera d'afficher le nom d'origine. Ne me crois pas? Allez renommer l’un des dossiers que vous avez épinglé dans Accès rapide. Il affichera toujours le nom par défaut. Ne craignez rien car il existe une solution de contournement. Comment installer une imprimante sans fil sous Windows et solutions de contournement. Comment installer une imprimante sans fil sous Windows et solutions de contournement. Vous rencontrez des difficultés pour vous connecter à votre imprimante sans fil ou recherchez un moyen de rendre une imprimante câblée accessible sans fil? Utilisez ces conseils et astuces pour obtenir une impression sans fil Zen. Lire la suite !
Tout d'abord, allez dans le dossier que vous souhaitez renommer, puis Maj + clic droit dessus. Cliquez sur Copier comme chemin. Maintenant, vous aurez besoin de Cliquez avec le bouton droit sur le menu Démarrer, puis lancez Invite de commande (Admin) dans le menu qui apparaît.
Dans la fenêtre d'invite de commande, tapez ce qui suit:
mklink / J
Dans le texte ci-dessus, remplacez
Pour
Voici un exemple:
mklink / J “C: / Place avec des choses” “C: \ Utilisateurs \ Dave \ Téléchargements”
presse Entrer pour exécuter la commande, vous verrez “Jonction créée,” ce qui signifie que cela a fonctionné.

Maintenant, dirigez-vous vers le nouveau raccourci de dossier que vous avez créé, clic-droit puis sélectionnez Épingler à accès rapide. Maintenant, supprimez l’original, vous aurez créé un lien qui vous mènera au dossier original, mais avec le nom de votre choix.!
Avez-vous un dossier Windows par défaut que vous souhaitez renommer? Laquelle est-ce? Pouvez-vous partager pourquoi? Laissez nous savoir!
Crédit d'image: Vivi-o via ShutterStock
Explorez plus sur: Windows 10, astuces Windows.


