Comment créer des bulles de dialogue pour les captures d'écran dans GIMP
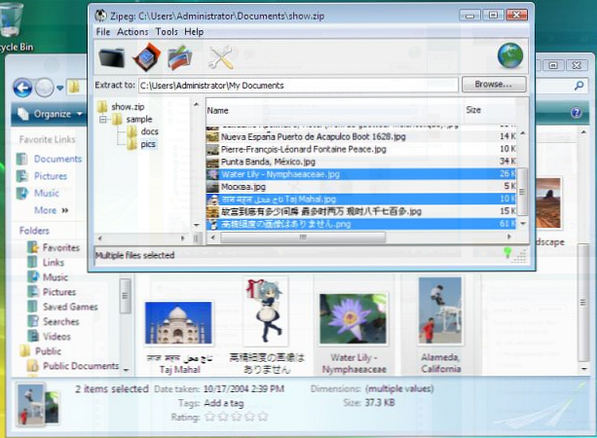
 Auparavant, nous avons examiné des didacticiels pour tous, débutants ou avancés, afin de tenter de créer des illustrations dans GIMP, car elles PEUVENT réaliser des travaux phénoménaux, en particulier avec d’autres logiciels à source ouverte. Voici un didacticiel amusant pour caricaturer des photos dans GIMP Comment caricaturer vos photos avec GIMP Comment caricaturer vos photos avec GIMP En savoir plus (comme dans les publicités sur le Web), en voici un autre sur la création de cartes illustrées. Comment créer une carte illustrée Utilisation de GIMP Comment créer une carte-image avec GIMP Lisez-en plus, et il y en a un également sur la création d'un effet de zoom sur les captures d'écran. Comment créer un effet de zoom simple sur les captures d'écran dans GIMP Comment créer un effet de zoom simple sur les captures d'écran dans GIMP En savoir plus. Je suis certainement très excité à propos de GIMP si vous ne pouvez pas le dire déjà.
Auparavant, nous avons examiné des didacticiels pour tous, débutants ou avancés, afin de tenter de créer des illustrations dans GIMP, car elles PEUVENT réaliser des travaux phénoménaux, en particulier avec d’autres logiciels à source ouverte. Voici un didacticiel amusant pour caricaturer des photos dans GIMP Comment caricaturer vos photos avec GIMP Comment caricaturer vos photos avec GIMP En savoir plus (comme dans les publicités sur le Web), en voici un autre sur la création de cartes illustrées. Comment créer une carte illustrée Utilisation de GIMP Comment créer une carte-image avec GIMP Lisez-en plus, et il y en a un également sur la création d'un effet de zoom sur les captures d'écran. Comment créer un effet de zoom simple sur les captures d'écran dans GIMP Comment créer un effet de zoom simple sur les captures d'écran dans GIMP En savoir plus. Je suis certainement très excité à propos de GIMP si vous ne pouvez pas le dire déjà.
En tant que passionné de GIMP, j'apprends principalement en ligne. 5 Sites Web pour apprendre GIMP en ligne 5 Sites Web pour apprendre GIMP en ligne Lisez plus de tutoriels 5 Sites Web supplémentaires pour en savoir plus sur l'édition de photos GIMP 5 Sites Web supplémentaires pour en savoir plus sur la modification de photos GIMP Pour en savoir plus, cliquez sur jusqu'à ce que je n'ai plus besoin des instructions pour répéter les étapes. C’est ainsi que j’ai appris à faire l’effet de zoom / loupe, dont j’avais grandement besoin pour certaines de mes captures d’écran Comment éditer et améliorer les captures d’écran dans MS Paint Comment éditer et améliorer les captures d’écran dans MS Paint Continuer à lire. Voici un autre tutoriel par nécessité pour quiconque blogue et doit pointer et annoter une partie de la capture d'écran..
La conception de la bulle de dialogue est en fait inspirée par les annotations que vous pouvez obtenir dans Screenpresso Screenpresso - Une alternative légère au jing avec options avancées Screenpresso - Une alternative légère au jing avec options avancées Lire plus, ce qui signifie que si vous voulez un moyen plus rapide d’obtenir ces bulles , le mieux serait de télécharger et d’utiliser Screenpresso. Je suis épris de FastStone Screen Capture v. 5.3. Pour éviter d’avoir deux programmes qui font la même chose, j’ai décidé de créer les bulles de dialogue avec GIMP. Voici ce que j'ai trouvé fonctionne pour moi en termes de création de ces bulles dans un temps relativement court.
- Une fois GIMP ouvert, vous pouvez ouvrir la capture d’écran que vous souhaitez annoter, la coller après avoir appuyé sur PrintScreen ou en créer une en allant à Fichier> Créer> Capture d'écran.
- A l'aide de l'outil Texte, créez le texte d'annotation dans la taille et la police souhaitées..
- Avant de créer la bulle de dialogue proprement dite, assurez-vous de placer votre texte dans la mise en page souhaitée (de préférence, réglez-le avec les dégradés ou les effets souhaités), car nous devons maintenant l'enfermer dans la bulle et ne pas pouvoir modifier le texte. mise en page plus tard. Créez un nouveau calque, nommez-le 'bulle' et sous Type de remplissage de couche, choisir Transparence, et cliquez D'accord. Maintenant, choisissez le Sélection Rectangle outil, vérifiez que dans la boîte de dialogue Options de l'outil, le mode est défini sur 'Remplacer la sélection actuelle'et créez un rectangle autour de votre texte. Pour une touche agréable, vérifiez également laCoins arrondis'boîte sous Options de l'outil. J'utilise un rayon de 11,6, mais n'hésitez pas à le changer selon vos préférences.

- Nous allons maintenant faire la queue de la bulle de dialogue pointer sur la partie intéressante de la capture d'écran que vous avez annotée. Utilisez le Sélection gratuite outil, puis sous Options de l'outil, choisir 'Ajouter à la sélection'au lieu du paramètre par défaut… et cliquez sur 3 points différents (essayez de rendre les lignes aussi droites que possible) avant de revenir au point d'origine pour terminer la sélection afin de façonner la queue triangulaire de la bulle. La première et dernière place devrait être à l'intérieur de la bulle.

Si vous voulez annuler ces lignes, appuyez simplement sur Echap.
- Utilisez l'outil Remplissage de seau, définissez l'opacité sur 35 sous Options de l'outil et remplissez-le de rouge (j'utilise le # f41010) ou de toute autre couleur vive qui ne figure pas déjà sur la capture d'écran afin que les téléspectateurs puissent immédiatement remarquer la bulle.

- Donnons maintenant à cette bulle une ombre portée. Aller à Filtres> Ombre portée> Ombre portée.

- Définir les deux Décalage X et Décalage Y à 0, laissez le Rayon de flou à la valeur par défaut 15, augmentez l'opacité à 100 et décochez la case Autoriser le redimensionnement case avant de cliquer sur OK.

- Maintenant, pour la lueur de la bulle, créez un nouveau calque avec transparence, comme nous l’avons fait pour la bulle, mais nommez-le. “lueur”. La sélection doit toujours être active depuis l'étape précédente de l'ombre portée. Aller à Sélectionnez> To Path pour sauvegarder ce contour.
- Puis utilisez le Sélection Rectangle outil, et sous Options de l'outil, assurez-vous que le mode est réglé sur 'Soustraire de la sélection actuelle'. Créez un rectangle sur la partie de la bulle opposée à celle qui a la queue, qui dans mon cas est la partie supérieure de la bulle..

- Maintenant, utilisez le Mélange / dégradé outil, appuyez sur X pour que la couleur de fond blanche devienne la couleur de premier plan, définissez l'opacité sur 80 sous Options de l'outil, sélectionnez 'FG à Transparent' dans le Pente champ, choisir Linéaire dans le Forme champ si ce n'est pas déjà par défaut déjà, et le coup de la queue du côté opposé à la queue.

- Maintenant, pour le contour subtil et brillant, allez à Sélectionnez> Depuis le chemin. Ensuite aller à Sélectionner à nouveau> Réduire. Définissez la taille de la réduction sur 1 pixel, si ce n'est déjà fait, puis appuyez sur OK..

- Pour la troisième fois, allez à Sélectionnez> Bordure. Tapez 1 pixel comme taille de sélection de la bordure et appuyez sur OK..

- Vous ne remarquerez probablement même pas de changements, vous devrez donc appuyer sur + (Maj et touche =), allez à Affichage> Zoom (100%)> Zoom avant, ou utilisez le menu de zoom en bas à gauche de la barre d'état, jusqu'à atteindre 300%.

- Maintenant, prenez le Mélange / dégradé outil à nouveau. En supposant que le blanc est toujours la couleur de premier plan et que le dégradé est toujours défini sur 'FG à Transparent', choisissez Radial au lieu de l'option Linéaire par défaut dans le menu déroulant du champ Forme.

- Tracé en partant du milieu de la partie supérieure (ou celle située en face de la queue) de la sélection de bulles.

- Vous devriez maintenant voir une légère ligne blanche s'effacer dans le coin. Vous pouvez appuyer sur Ctrl + Z pour annuler et sur Ctrl + Y pour rétablir pour vraiment voir la différence. Éventuellement, en partant du haut à gauche du centre de la bulle.

- Ce second trait peut en réalité se trouver dans n’importe quel coin de la bulle, du moment qu’il se trouve du côté opposé de la queue. Pour revenir à la vue normale, appuyez sur 1, utilisez le menu Zoom de la barre d'état ou allez à Affichage> Zoom (300%)> 1: 1 (100%). Ensuite aller à Sélectionner> Aucun.
- Déplacez le calque de texte en le faisant glisser vers le haut de la zone de calque. Vous pouvez fusionner toutes les couches pour les déplacer.

- Voici à quoi pourrait ressembler le résultat final, sans le second trait facultatif..

C'est tout! Si vous avez des conseils pour raccourcir ces étapes, faites-le nous savoir dans les commentaires.!
Explorez plus sur: GIMP, Image Editor.


